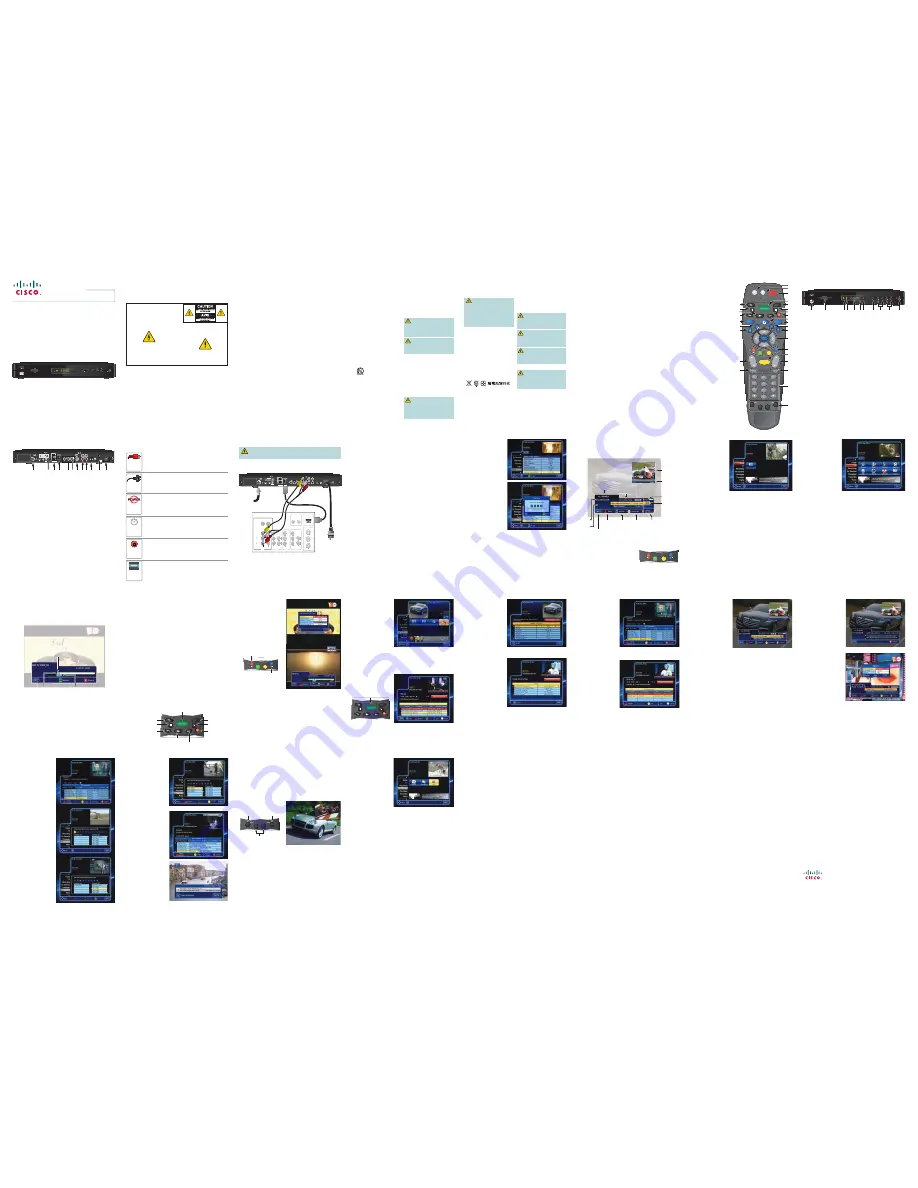
Program Reminders
You can set a timer to remind
you that a specifi c program is
about to begin. You can set or
remove program timers from
the EPG or Nav Banner by
pressing the blue key on the
remote control.
When it is time for the event to
start, a message appears on
the screen 30 seconds before
the start of the event.
You have the option to tune to
the channel or to cancel the
timer.
The event will start if you do
not press
OK
on the remote
control within 30 seconds.
To delete channels from this
list, press the left arrow key to
highlight the contents of the
list. Select the channel you
want to delete, and press the
Red
key to delete it.
When you fi nish, press
OK
to
save the list, or
Back
to
cancel.
Electronic Program Guide
The Electronic Program
Guide (EPG) displays
channel program schedules
for the current and future
days.
Use the arrow keys and the
OK
key on the remote control
to scroll through the guide and
select the program you want to
view.
Use the color-coded keys on
the remote control to switch
to a different Favorites list, see program schedules for the previous or next
day, or set or remove reminder timers.
Record From the Program
Guide
1. Press the
GUIDE
button.
2. Press the arrow buttons
to select a program, and
then press the
RECORD
button.
3. Choose your recording
options and then press
OK
.
4. Review the recording you
just set in the Scheduled
List, press the
HOME
key to go to the Recording Menu, and then
navigate to the Scheduled List.
Set Parental Control
PIN
To set the Parental Control
PIN, press the
Menu
key on
the remote control, then scroll
down to
Settings
and press
the
OK
key. Then scroll down
to
Parental Control PIN
and
press the
OK
key.
The fi rst time you select this
option, you must enter the
Default PIN number (4321).
The next time you access this
option, you can enter a new
PIN number that is more
meaningful to you. Remember
the PIN you choose because
you will use it to block and
unblock TV programs or
channels for viewing. Press
the number keys on the
remote control to enter your
PIN number, and then press
the
OK
key on the remote
control.
Revert to Factory Settings
All of your setup choices will be erased if you choose the Revert to Factory
Settings option.
View Blocked Channels
You will see the Channel
Blocked window when you
tune to a program that is
blocked by Parental Control
Rating. To unblock the
program, press the
Red
key
on the remote control, and
then enter your four-digit
Parental Control PIN in the
PIN Entry window.
Set Blocking Options
From the Navigator Bar, press
the Red key to show the option to block.
The following options are available:
• Press the
Red
key to block the selected channel
• Press the
Green
key to block one or a list of channels
• Press the
Yellow
key to block one or a list of categories
• Press the
Blue
key to block a time slot
When tuned to a blocked channel, press the
Red
key and enter your PIN to
unblock the program.
Installation Manual
Cisco Digital Set-Top
Model 8389DVB Digital Video
Recorder
Welcome
Enjoy crystal clear pictures and CD quality sound with your Cisco
®
8389DVB Digital Video Recorder. Best of all, you can watch what you want
to watch when you want to watch it at the press of a button. It’s all described
in this user guide. Go through it right away to learn about each feature and
to help you enjoy your experience to the fullest.
Safety First
Before using the set-top, read the Important Safety Instructions section of
this guide.
Serial Number and MAC Address
Your service provider may ask for the serial number or the MAC address of
the set-top if your system requires troubleshooting in the future.
Look for the serial number and the MAC address on the bottom of the set-top.
Write the serial number here: _____________________________________
Write the MAC address here: _____________________________________
Cisco and the Cisco Logo are trademarks of Cisco Systems, Inc. and/or its affi liates in the U.S. and other countries.A
listing of Cisco’s trademarks can be found at
www.cisco.com/go/trademarks
.
DVB is a registered trademark of the DVB Project.
HDMI, the HDMI logo, and High-Defi nition Multimedia Interface are trademarks or registered trademarks of HDMI
Licensing LLC.
Other third party trademarks mentioned are the property of their respective owners.
The use of the word partner does not imply a partnership relationship between Cisco and any other company. (1007R)
© 2010 Cisco and/or its affi liates. All rights reserved.
September 2010
Part Number 4012523 Rev A
Cisco Systems, Inc.
678.277.1000
5030 Sugarloaf Parkway, Box 465447
Lawrenceville, GA 30042
www.cisco.com
ii
1
2
3
8
10
27
28
29
REC
VOL
–
+
CH
Notice for Installers
The servicing instructions in this notice are for use by qualifi ed service
personnel only. To reduce the risk of electric shock, do not perform any
servicing other than that contained in the operating instructions, unless you
are qualifi ed to do so.
20080814_Installer820
Note to System Installer
CAUTION: To reduce the risk of electric shock, do not
remove cover (or back). No user-serviceable parts
inside. Refer servicing to qualified service personnel.
WARNING
TO PREVENT FIRE OR ELECTRIC SHOCK, DO NOT
EXPOSE THIS UNIT TO RAIN OR MOISTURE.
For this apparatus, the coaxial cable shield/screen shall be
grounded as close as practical to the point of entry of the cable
into the building. For products sold in the US and Canada, this
reminder is provided to call the system installer's attention to
Article 820-93 and Article 820-100 of the NEC (or Canadian
Electrical Code Part 1), which provides guidelines for proper
grounding of the coaxial cable shield.
This symbol is intended to alert you that uninsulated voltage
within this product may have sufficient magnitude to cause
electric shock.Therefore, it is dangerous to make any kind of
contact with any inside part of this product.
Ce symbole a pour but d’alerter toute personne qu’un contact
avec une pièce interne de ce produit, sous tension et non isolée,
pourrait être suffisant pour provoquer un choc électrique. Il est
donc dangereux d’être en contact avec toute pièce interne de
ce produit.
This symbol is intended to alert you of the presence
of important operating and maintenance (servicing)
instructions in the literature accompanying this product.
Ce symbole a pour but de vous avertir qu’une
documentation importante sur le fonctionnement et
l’entretien accompagne ce produit.
Contents
IMPORTANT SAFETY INSTRUCTIONS ...................................................... 2
Welcome ....................................................................................................... 4
Safety First ................................................................................................... 4
Serial Number and MAC Address.............................................................. .. 4
About the Remote Control ............................................................................ 5
Front Panel ................................................................................................... 6
Back Panel ................................................................................................... 7
Connecting the Set-Top ............................................................................... 8
Connecting to a TV ....................................................................................... 9
Watch TV .................................................................................................... 10
Setup Wizard .............................................................................................. 10
Set Parental Control PIN ............................................................................ 11
Revert to Factory Settings .......................................................................... 11
Navigator Bar.............................................................................................. 12
Color-Coded
Options
.............................................................................. 12
Main Menu .................................................................................................. 13
TV
Categories
......................................................................................... 14
DVR Functions ........................................................................................... 15
Understanding the Live TV Buffer and Recordings ................................ 15
Controlling Live TV and Recordings ....................................................... 16
Instant
Recording.................................................................................... 17
Recording
Menu
..................................................................................... 18
Manual
Recording................................................................................... 19
Recording
Settings
................................................................................. 19
Electronic Program Guide....................................................................... 20
Record from the Program Guide............................................................. 20
View Blocked Channels .......................................................................... 21
Set Blocking Options .............................................................................. 21
Program
Information
............................................................................... 22
Options
................................................................................................... 22
Favorites
List
.......................................................................................... 23
Setting up Favorites Lists ....................................................................... 23
Program
Reminders................................................................................ 24
Displaying Picture-in-Picture (PIP) ............................................................. 25
On Demand ................................................................................................ 26
Ordering VOD Services .............................................................................. 27
Troubleshooting .......................................................................................... 28
No
Picture
............................................................................................... 28
No
Color.................................................................................................. 28
No
Sound
................................................................................................ 28
IMPORTANT SAFETY INSTRUCTIONS
1) Read these instructions.
2) Keep these instructions.
3) Heed all warnings.
4) Follow all instructions.
5) Do not use this apparatus near water.
6) Clean only with dry cloth.
7) Do not block any ventilation openings. Install
in accordance with the manufacturer’s
instructions.
8) Do not install near any heat sources such
as radiators, heat registers, stoves, or
other apparatus (including amplifiers) that
produce heat.
9) Do not defeat the safety purpose of the
polarized or grounding-type plug. A polarized
plug has two blades with one wider than
the other. A grounding-type plug has two
blades and a third grounding prong. The
wide blade or the third prong are provided
for your safety. If the provided plug does not
fit into your outlet, consult an electrician for
replacement of the obsolete outlet.
10) Protect the power cord from being walked
on or pinched particularly at plugs,
convenience receptacles, and the point
where they exit from the apparatus.
11) Only use attachments/accessories specified
by the manufacturer.
12)
Use only with the cart, stand, tripod,
bracket, or table specified by the
manufacturer, or sold with the
apparatus. When a cart is used,
use caution when moving the cart/apparatus
combination to avoid injury from tip-over.
13) Unplug this apparatus during lightning
storms or when unused for long periods of
time.
14) Refer all servicing to qualified service
personnel. Servicing is required when the
apparatus has been damaged in any way,
such as a power-supply cord or plug is
damaged, liquid has been spilled or objects
have fallen into the apparatus, the apparatus
has been exposed to rain or moisture, does
not operate normally, or has been dropped.
Power Source Warning
A label on this product indicates the correct power
source for this product. Operate this product only from
an electrical outlet with the voltage and frequency
indicated on the product label. If you are uncertain of
the type of power supply to your home or business,
consult your service provider or your local power
company.
The AC inlet on the unit must remain accessible and
operable at all times.
Ground the Product
WARNING: Avoid electric shock and fi re
hazard! If this product connects to coaxial
cable wiring, be sure the cable system is
grounded (earthed). Grounding provides some
protection against voltage surges and built-up
static charges.
WARNING: Avoid electric shock and
fi re hazard! Do not locate an outside antenna
system in the vicinity of overhead power lines
or power circuits. Touching power lines or
circuits might be fatal.
This product may contain a tuner capable of receiving
off-the-air broadcasts.
Protect the Product from Lightning
In addition to disconnecting the AC power from the
wall outlet, disconnect the signal inputs.
Verify the Power Source from
the On/Off Power Light
When the on/off power light is not illuminated, the
apparatus may still be connected to the power
source. The light may go out when the apparatus is
turned off, regardless of whether it is still plugged into
an AC power source.
Eliminate AC Mains Overloads
WARNING: Avoid electric shock and fi re
hazard! Do not overload AC mains, outlets,
extension cords, or integral convenience
receptacles. For products that require battery
power or other power sources to operate
them, refer to the operating instructions for
those products.
IMPORTANT SAFETY INSTRUCTIONS, continued
Handling Disposable Batteries
This product may contain disposable batteries. Heed
the following warning and follow the Battery Safety
and Battery Disposal instructions below.
WARNING: There is danger of explosion
if the battery is mishandled or incorrectly
replaced. Replace only with the same type
of battery. Do not disassemble it or attempt
to recharge it outside the system. Do not
crush, puncture, dispose of in fi re, short the
external contacts, or expose to water or other
liquids. Dispose of the battery in accordance
with local regulations and instructions from
your service provider.
Battery Safety
• Insert batteries correctly. There may be a risk of
explosion if the batteries are incorrectly inserted.
• Do not attempt to recharge ‘disposable’ or ‘non-
reusable’ batteries.
• Please follow instructions provided for charging
‘rechargeable’ batteries.
• Replace batteries with the same or equivalent
type that we recommend.
• Do not expose batteries to excessive heat (such
as sunlight or fire).
• Do not expose batteries to temperatures above
100°C (212°F).
Battery Disposal
• The batteries may contain substances that could
be harmful to the environment.
• Recycle or dispose of batteries in accordance
with the battery manufacturer’s instructions and
local/national disposal and recycling regulations.
• The batteries may contain perchlorate, a known
hazardous substance, so special handling and
disposal of this product might be necessary.
For more information about perchlorate and
best management practices for perchlorate-
containing substance, see www.dtsc.ca.gov/
hazardouswaste/perchlorate
Provide Ventilation and
Select a Location
• Remove all packaging material before applying
power to the product.
• Do not place this apparatus on a bed, sofa, rug,
or similar surface.
• Do not place this apparatus on an unstable
surface.
• Do not install this apparatus in an enclosure, such
as a bookcase or rack, unless the installation
provides proper ventilation.
• Do not place entertainment devices (such as
VCRs or DVDs), lamps, books, vases with liquids,
or other objects on top of this product.
• Do not block ventilation openings.
Protect from Exposure to Moisture and
Foreign Objects
WARNING: Avoid electric shock and fi re
hazard! Do not expose this product to dripping
or splashing liquids, rain, or moisture. Objects
fi lled with liquids, such as vases, should not
be placed on this apparatus.
WARNING: Avoid electric shock and fi re
hazard! Unplug this product before cleaning.
Do not use a liquid cleaner or an aerosol
cleaner. Do not use a magnetic/static cleaning
device (dust remover) to clean this product.
WARNING: Avoid electric shock and
fi re hazard! Never push objects through the
openings in this product. Foreign objects
can cause electrical shorts that can result in
electric shock or fi re.
Service Warnings
WARNING: Avoid electric shock! Do
not open the cover of this product. Opening
or removing the cover may expose you to
dangerous voltages. If you open the cover,
your warranty will be void. This product
contains no user-serviceable parts.
Check Product Safety
Upon completion of any service or repairs to this
product, the service technician must perform safety
checks to determine that this product is in proper
operating condition.
Protect the Product When Moving It
Always disconnect the power source when moving
the apparatus or connecting or disconnecting cables.
20090915_Cable_Safety
4
5
About the Remote Control
1. Set-top mode control
2. TV mode control
3. Power On and Off
4. Access DVR recordings
5. Watch live TV
6. Pause recording
7. Fast-forward recording
8. Set a recording
9. Access the Main Menu
10. Obtain program information
11. Go to last channel or previous
menu item
12. Page through the program guide
13. Scroll through menu items
14. Access color-coded screen
options
15. Access ON DEMAND
features
16. Scroll through channels
17. Select Favorite channels
18. Access specifi c channels
19. Access Picture-in-Picture (PIP)
features
20. Mute volume
21. Adjust volume
22. Page through the program guide
23. Exits the guide and menus
24 Access the guide
25. Rewind recording
26. Play recording
27. Stop recording playback
28. Instant Replay (go back 7 seconds)
T14779
Picture-in-Picture
STB
TV
POWER
LIVE
My DVR
GUIDE
Page
INFO
EXIT
BACK
Page
REC
OK
ON DEMAND
CH
VOL
MUTE
FAV
2
ABC
3
DEF
1
,.;@
5
JKL
6
MNO
4
GHI
8
0
TUV
9
WXYZ
7
PQRS
ON/OFF
SWAP
PIP+
PIP-
5
4
8
6
12
13
11
24
20
21
3
2
1
10
9
16
22
23
28
26
25
27
17
15
7
14
18
19
1 USB Port
Reserved for future use
2 Smart Card Slot
Reserved for future use
3
Arrows
Indicates an active cable modem link
4
Envelope
Indicates a message
5 Display
Displays the selected channel number and time of
day
6 IR Sensor
Receives the infrared signal from the remote
control. The sensor is behind the front panel
7
®
Illuminates to indicate a recording in progress
8
Record
Press to enable an instant recording.
Note
:
® illuminates to indicate a recording in
progress
9 Vol-, Vol+
Adjusts volume
10 CH-, CH+
Scrolls through channels
11 Power
Turns the set-top on and off
Front Panel
REC
VOL
–
+
CH
T14776
3 4
5
7
6
8
11
1
2
10
9
6
1 RF In
Connects to the RF cable that delivers the signal
from your service provider
2 Multi TV
Reserved for future use
3 Ethernet
Connects to Ethernet-equipped device
4 HDMI
Connects to HDMI
TM
input of TV
5 Y Pb Pr
Connects to component video input of TV
6 Video Out
Connects to composite video input of TV
7 S-Video Out
Connects to S-video input of TV
8 Audio Out (L/R)
Connects to left/right audio inputs of TV or other
device
9 Audio Out (L/R)
Connects to left/right audio inputs of TV or other
device
10 Optical Audio Out
Connects to optical audio input of a TV or other
device
11 AC In
Connects to a power receptacle
12 On/Off Switch
Turns set-top on and off
Back Panel
0011E611A756
SABKJNXPJ N0023447426
0011E611A756
USB
CATV CONVERTER
AUDIO
OUT
S-VIDEO
OUT
Pr/Cr
Pb/Cb
Y
VIDEO
OUT
L
R
L
R
OPTICAL
AUDIO OUT
TEST
180-240V~
50-60Hz
40W 0.5A
MULTI TV
ETHERNET
CAUTION
RISK OF ELECTRIC SHOCK
DO NOT OPEN
RF IN
T14777
1
3
7
4
5
2
10
8 9
12
11
6
Connect your TV to the set-top. (See connection diagram.)
1
Plug the set-top and the TV into a power source that is not
controlled by a wall switch.
Do not turn on the set-top or TV yet.
3
Wait for the power LED to illuminate. It may take several
minutes for the set-top to receive the latest software,
programming, and service information.
Press
POWER
on the remote control.
4
The fi rst time you turn on the set-top, the Setup Wizard
will start. Read and follow the directions on the screen to
get your set-top ready for use.
6
5
2
Connecting the Set-Top
To connect your set-top to your entertainment devices, complete these steps.
7
Connecting to a TV
WARNING: Electric shock hazard! Unplug all electronic devices
before connecting or disconnecting any device cables to the set-top.
Watch TV
When you turn on the set-top, you will see a screen with the service provider
logo until the set-top has downloaded the latest programming information.
Setup Wizard
The fi rst time you turn on the set-top, you will see the Setup Wizard window.
In the Setup Wizard you can select the language and screen settings for your
set-top. Read and follow the directions on each screen of the Setup Wizard.
If you want to change any of the settings at a later time, you can access the
Setup Wizard by choosing Revert to Factory Settings within the Settings
option on the Main Menu. Doing so will erase all of your setup choices and
display the Setup Wizard again.
9
Navigator Bar
The Navigator Bar displays information about current and future programs.
To access the Navigator Bar, press the
INFO
key on the remote control.
11
Color-Coded Options
The selection options at the bottom of
the Navigator Bar (and on several other
screens) are color-coded to match these
four keys on your remote control. To access
your selection, press the color-coded key on
the remote control.
Note
: When the Navigation Bar is not displayed, you can use the Red
color-coded key to zoom (1x, 2x, 4x) the video on your TV.
T14557
Picture in
Picture (PIP)
Current
Program
Status Bar
Current Time, Day
and Date
T14780
Recording
in Progress
PIP Channel
Name and
Number
Selected
Favorite
Branded
Logo
Selected
Channel
Display
Channel
Options
Display
Lists of
Favorite
Channels
Block a
Program
Cancel
Recording
Display
Program
Information
Main Menu
The Main Menu provides
a menu of your favorite
interactive services and
popular channels. To
access the Main Menu
press the
HOME
button on
your remote control.
Guide
: Displays the
Program Guide, with all
available channels and
scheduled programs.
TV
: Programs are sorted by
categories, as determined
by your service provider.
Recording
: Access recordings stored on the hard drive, view and modify
future recordings and set manual recordings.
On Demand
: Displays Games, Services, PPV, and Video On Demand (if
offered by your service provider).
Messages
: View messages and check what important announcements your
service provider has for you.
Favorites
: View and navigate through your lists of Favorites, making your
experience more effi cient and faster. This option also allows you to create
your own lists.
Radio
: Displays a list of audio channels.
Settings
: Change various settings, such as languages, parental control
options, and navigator type. Also allows you to revert to the factory settings
for your set-top.
After you select an option, you can press
Back
to return to the Main Menu.
Press
Exit
to leave the Main Menu.
12
T14781
Indicates your
current position
“Play”
Status Bar
Live Point
of Recording
LIVE
My DVR
REC
T14556
Instant Replay
(go back 7 seconds)
Rewind
Recording
Stop Recording
Play Back
Watch
Live TV
Instant
Recording
Pause
Recording
Access DVR
Recordings
Play Recording
Fast Forward Recording
13
14
DVR Functions
Understanding the Live TV Buffer and Recordings
The Live TV Buffer allows you to control live TV and DVR recording while
you are watching live TV. This DVR buffer stores 60 minutes of content from
the channel you are watching.
Recording Menu
The Recording Menu
provides a menu of recording
options for using and
confi guring DVR features. To
access the Recording Menu
press the
HOME
button on
your remote control and
navigate to the Recording
Menu.
Recorded Library
—
Displays a list of programs
stored on your DVR.
Scheduled List
— Displays a list of programs scheduled to record.
Manual Recording
— Allows you to manually set recordings by channel,
date, and time.
Settings
— Allows you to set how you want your programs to be displayed
in the Scheduled List and the Recorded Library.
You can access the Recorded
Library directly by pressing the
My DVR
button on the remote
control.
15
LIVE
My DVR
REC
T14005
Access DVR
Recordings
16
18
17
19
20
21
22
Manual Recording
1. Access the
Recording
Menu
screen from the
Main Menu.
2. Select
Manual Recording
from the Recording Menu
screen.
3. Use the arrow keys to fi nd
a channel you want to
record and to set the time
to record it.
4. Press
OK
to save and exit
when you have made all
your selections.
Recording Settings
The Recording Settings
window enables you to set
how to sort your programs
in the Recording List and
Scheduled List. You can sort
the programs by channel,
date, and time.
23
24
26
25
Program Information
To access program
information, press the
INFO
key on the remote to bring up
the navigation banner. Press
the
INFO
key again.
The Info window displays
detailed information about
the program. Press the
EXIT
key to return to the navigation
banner.
Press the arrow keys to scroll
to information about other
programs.
Options
To access the Options
window, press the
INFO
key
on the remote control, and
then press the color-coded
key on the remote control for
the channel options.
The Options window displays
selectable audio and video
settings for the current
channel.
Favorites List
To view a different Favorites list
in the EPG, press
EPG
, then
press the
Red
key. When you
press the
Red
key, the favorite
name becomes highlighted and
you can navigate left and right
to change the favorites list. The
box at the top of the grid shows
the current Favorites list.
Use the left and right arrow
keys to select a different
Favorites list, and then press
OK
.
Setting Up Favorites Lists
To set up or change a
Favorites list in the Main
Menu, use the arrow keys to
scroll down to Favorites and
click
OK
. Any Favorites list
that you create will be marked
with a blue star. These are the
only lists you can change.
Press the
Green
key to create
a list. Use the arrow keys to
enter a name for the list. Use
the up and down arrows to
change characters, and use
the right arrow key to add new
characters. Press
OK
when
you fi nish entering the name.
The list of available channels
appears on the right-hand
side of the screen. Use the
up and down arrows to select
the channels you want to add,
and press the
Green
key to
add them to the list of favorite
channels on the left.
On Demand
From the main menu, you
can access On Demand
services such as Games,
Services (News, Weather,
Horoscopes, etc.), and Video
On Demand (VOD), if your
Service Provider offers them.
Troubleshooting
If the set-top does not perform as expected, the following tips may help.
If you need further assistance, contact your service provider.
No Picture
• Plug the TV and set-top into an electrical outlet that is not controlled by a
wall switch.
• Verify that all cables are properly connected.
• Verify that the Power to the TV is turned on.
• Verify that the TV is set to the proper input channel.
No Color
• Verify that the current TV program is broadcast in color.
• Adjust the TV color controls.
• Verify that all audio and coaxial cables are properly connected.
No Sound
• Verify that the TV and set-top are properly connected to an electrical outlet.
• Verify that all cables are properly connected.
• Verify that the TV is set to the proper input channel.
• Verify that the volume is turned on.
Ordering VOD Services
You can order Video On Demand services from the VOD application.
To load the VOD application:
1. Navigate to, and highlight, the VOD icon.
2. Press the
OK
key on the remote control to load the VOD application.
Note
: You may see a “Please Wait” message while the application is
loading.
After the application loads, you can browse programs to preview or
purchase, review selections you have already purchased, and search
for programs to view. You can also modify various VOD settings such as
applying parental control levels to VOD programs.
To purchase and view a VOD program:
1. Select a category under Browse For Programs by highlighting the
category and pressing the
OK
key on the remote control.
2. Select the program by highlighting it and pressing the
OK
key on the
remote control.
3. Use the color-coded keys on the remote control to purchase or preview
the program. To purchase the program, you will need to enter your VOD
PIN.
4. Use the
Play
,
Rewind
,
Fast-Forward
,
Pause
, and
Stop
keys on the
remote control while viewing the program.
Note
: You will be able to view the program for the duration of the rental
period. After viewing the program, you can review active VOD programs
in your rental library by accessing the
My Rentals
section of the VOD
application.
Displaying Picture-In-Picture (PIP)
1. Press the
PIP ON/OFF
button to display or hide the PIP screen.
2. Press the
PIP +
or
PIP –
buttons to change the PIP screen channel.
3. Press the
PIP SWAP
button to swap the TV program in the PIP screen
with the program in the Main screen.
4. While the PIP screen is active, press the
INFO
button to display the Main
screen channel banner.
Note:
Based on the channel you select, PIP may not be available.
Instant Recording
To perform an Instant Recording,
press
RECORD
on the remote
control, navigate to the selection
and press
OK
.
TV Categories
When you select TV in
the Main Menu, you can
choose the category of
program that you want to
watch.
Select the desired
category and press
OK
on
the remote control to see
channels in the selected
category. You can still
watch the selected channel
on the video window inside
the Categories screen.
T14558
Moves back through a
recorded program you
are watching one line
increment at a time
Moves forward through
a recorded program you
are watching one line
increment at a time
T13977
Picture-in-Picture
ON/OFF
SWAP
PIP+
PIP-
Displays
or Hides
PIP Screen
Swaps Program
in PIP Screen
with Program
in Main Screen
Changes PIP Screen Channel
0011E611A756
SABKJNXPJ N0023447426
0011E611A756
USB
CATV CONVERTER
AUDIO
OUT
S-VIDEO
OUT
Pr/Cr
Pb/Cb
Y
VIDEO
OUT
L
R
L
R
OPTICAL
AUDIO OUT
TEST
180-240V~
50-60Hz
40W 0.5A
MULTI TV
ETHERNET
RF IN
CAUTION
RISK OF ELECTRIC SHOCK
DO NOT OPEN
T14778
Back of 8389DVB
To Power
Receptacle
Cable
Input
Back of HDTV
AUDIO
CENTER
CHANNEL IN
IN
OUT
HD 2
Y
P
B
P
R
L
R
VIDEO
L/
MONO
R
L/
MONO
R
AUDIO
IN
ON
OFF
S-VIDEO
VIDEO
AUDIO
AUDIO IN
AUDIO IN
DVI/HDCP
L
R
HDMI
IN
IN
HD 1
Y
P
B
P
R
L
R
AUDIO
ANT (75 )
ANT-1
OUT
ANT-2
We will use two examples to show how the Live TV Buffer works. For both
examples, we will assume that a football match on a sports channel starts
at 3:00 PM and ends at 4:30 PM.
Example 1
: You tune to the sports channel at 2:45 PM (15 minutes before
the football match starts). You decide to start recording the football match
between 3:00 PM and 3:45 PM, so you press the RECORD button on
your remote and then you select the option to record until the end of the
program.
Thanks to the Live TV Buffer, vou will record the entire football match to
your DVR because the Live TV buffer contains the program from the time it
started at 3:00 PM.
Example 2
: You tune to the sports channel at 3:05 PM and decide to start
recording some time after 3:05 PM and before 4:05 PM. In this case, you
will not record the fi rst 5 minutes of the football match because you did not
turn to the channel earlier.
Notes
:
1. Schedule DVR recordings or use the Manual recording option to make
sure that you record your favorite events.
2. The time that you start a recording is vital; it is not the 1 hour buffer that
completely gets recorded. Two things matter most when recording a
program to your DVR: the program time and the time at which you start a
recording.
3. You can record two programs at the same time or you can record a
program while watching another one.
Controlling Live TV and Recordings
1. Press the
PAUSE
button to pause live TV or a recording.
2. Press the
PLAY
button to resume playing live TV or a recording.
3. Press the
REWIND
or
FAST FORWARD
buttons continually for different
speed options.
4. Press the
LIVE
button to catch up to live TV.
5. Press the
PAUSE
button and then press the
FORWARD
or
REWIND
keys to activate slow motion while watching live TV. To resume normal
play, press the
PLAY
button again.
6. Press the
INSTANT REPLAY
button to see the last 7 seconds of live TV
or recording.
You can record approximately 175 hours of standard-defi nition (SD)
programming or approximately 75 hours of high-defi nition (HD)
programming.
Open Source GNU GPL Statement
Cisco 8389DVB set-top contain(s), in part, certain free/open source
software (“Free Software”) under licenses which generally make the source
code available for free copy, modifi cation, and redistribution. Examples
of such licenses include all the licenses sponsored by the Free Software
Foundation (e.g. GNU General Public License (GPL), GNU Lesser General
Public License (LGPL), Berkeley Software Distribution (BSD), the MIT
licenses and different versions of the Mozilla and Apache licenses). To
fi nd additional information regarding the Free Software, including a copy
of the applicable license and related information, please go to: (i) for North
America
http://www.cisco.com/web/consumer/support/open_source.
html
, or (ii) for outside North America
http://www.cisco.com/web/
consumer/support/open_source.html#~international
. Once at the site,
search for the product listing and click on the related items identifi ed. If you
have any questions or problems accessing any of the links, please contact:
.

