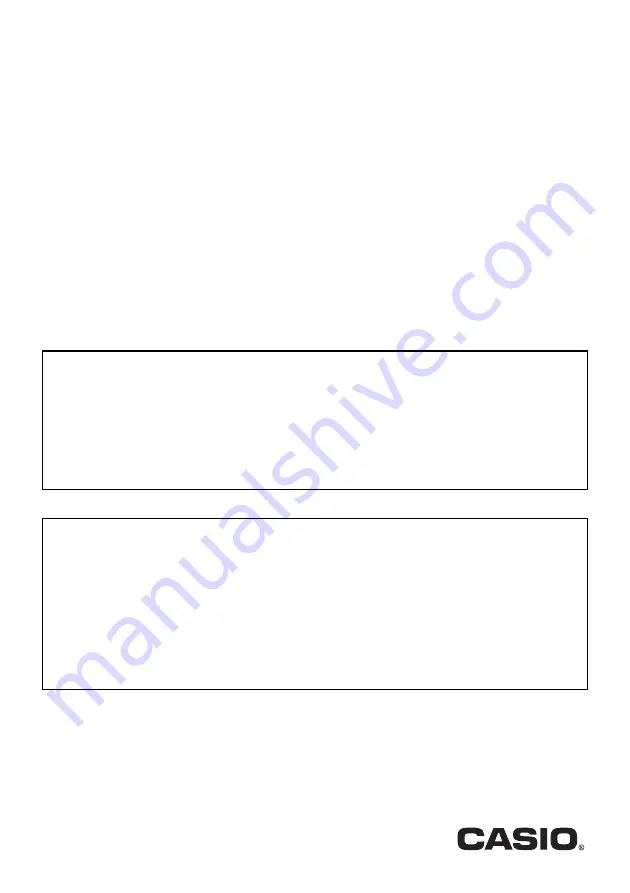
1
DATA PROJECTOR
XJ-A135V/XJ-A145V/XJ-A155V/
XJ-A235V/XJ-A245V/XJ-A255V
Data Projector
USB Function Guide
Be sure to read the precautions in the separate User’s Guide (Basic Operations). For details about
setting up the Data Projector, see the User’s Guide (Basic Operations).
Be sure to keep all user documentation handy for future reference
.
Microsoft, Windows, Windows Vista and PowerPoint are registered trademarks or trademarks of
Microsoft Corporation in the United States and other countries.
ArcSoft and the ArcSoft logo are trademarks or registered trademarks of ArcSoft, Inc. in the
United States and other countries.
Macintosh and Mac OS are trademarks or registered trademarks of Apple, Inc. in the United
States and other countries.
Other company and product names may be registered product names or trademarks of their
respective owners
.
The contents of this manual are subject to change without notice.
Copying of this manual, either in part or its entirety, is forbidden. You are allowed to use this
manual for your own personal use. Any other use is forbidden without the permission of CASIO
COMPUTER CO., LTD.
CASIO COMPUTER CO., LTD. shall not be held liable for any lost profits or claims from third
parties arising out of the use of this product, the included software or this manual.
CASIO COMPUTER CO., LTD. shall not be held liable for any loss or lost profits due to loss of
data due to malfunction or maintenance of this product, or any other reason.
The sample screens shown in this manual are for illustrative purposes only, and may differ
somewhat from the screens actually produced by the product
.
E
Summary of Contents for SLIM XJ-A251
Page 66: ...MA1008 A ...


































