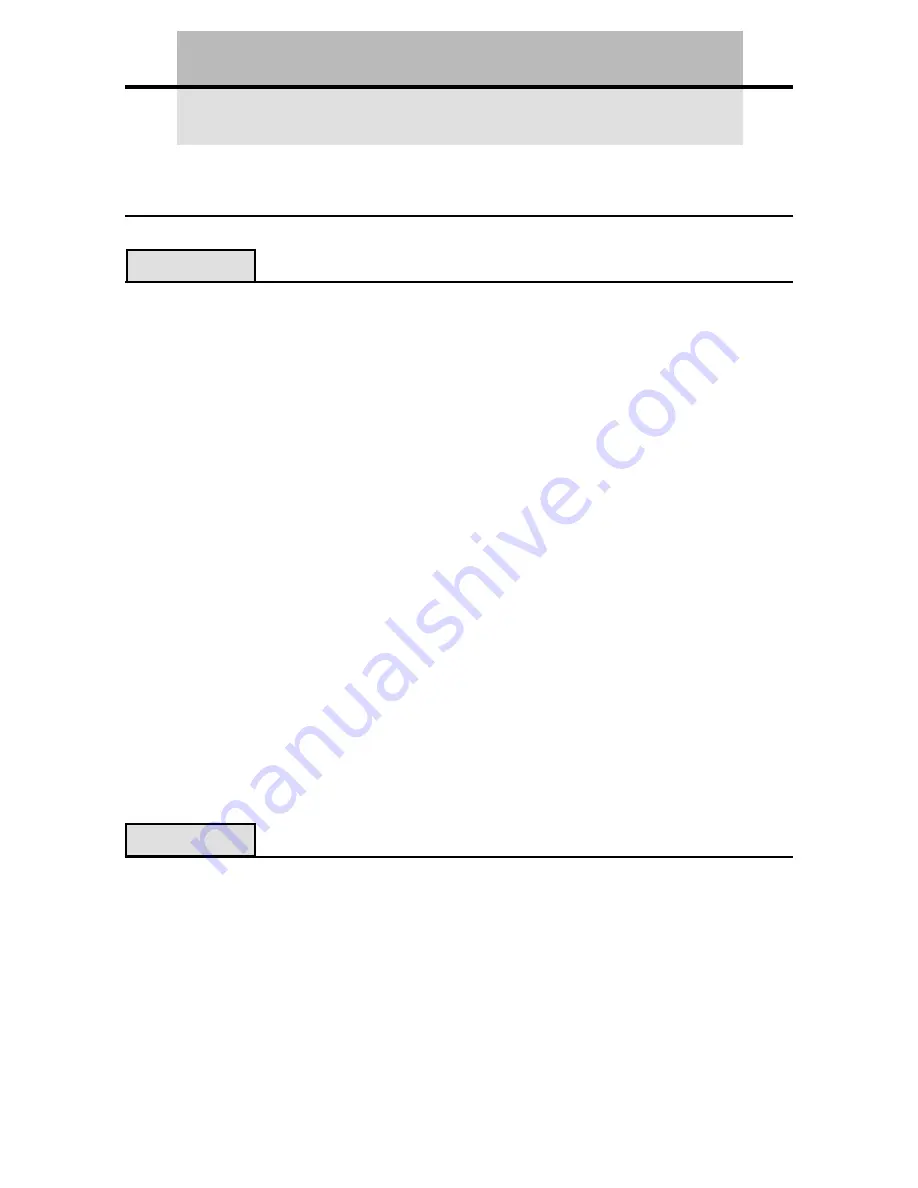
5
Chapter
1
Chapter
2
Before using the PV-750Plus for the first time… ..................... 1
Getting Acquainted ............................................. 13
Read this first! ................................................................................................... 13
Make backup copies of important data! ............................................................. 13
Important Precautions ....................................................................................... 14
Data Errors ........................................................................................................ 15
To reset after viewing data ............................................................................................... 15
General Guide ................................................................................................... 16
Power Supply .................................................................................................... 17
Low Battery Warning ....................................................................................................... 17
Battery Precautions .......................................................................................................... 17
To replace the batteries ..................................................................................................... 19
To turn power on and off .................................................................................................. 19
Auto Power Off ................................................................................................................ 19
Using the Backlight............................................................................................ 19
Action Control and Stylus .................................................................................. 19
Stylus ................................................................................................................................ 20
Action Control .................................................................................................................. 20
Using the Icon Menu ......................................................................................... 21
Modes................................................................................................................ 21
To enter a mode using the icon menu ............................................................................... 22
To enter a mode using the on-screen icon menu .............................................................. 22
To enter a mode using the Action Menu .......................................................................... 22
Customizing the Appearance of the Mode Menu .............................................. 23
Swapping Two Icons ........................................................................................................ 23
Moving an Icon to a Specific Location ............................................................................ 24
Scheduler ............................................................ 25
Entering the Scheduler Mode ............................................................................ 25
Inputting New Scheduler Data ........................................................................... 25
To input a single-date Schedule item ............................................................................... 26
To input a multiple-date Schedule item with the
New
button .......................................... 27
To input a To Do item ....................................................................................................... 28
To input a Reminder item ................................................................................................. 30
Reminder Types and Settings ........................................................................... 32
Importing Contacts Data Into a Schedule Item .................................................. 33
To import Contacts data into a Schedule item ................................................................. 34
Contents



















