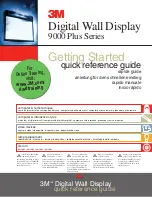DATA PROJECTOR
XJ-460/XJ-560
User’s Guide
•
Make sure you read all of the precautions in the
printed “User’s Guide (Basic Operations)” first.
Also see the “User’s Guide (Basic Operations)”
for information about setting up the projector and
replacing its lamp.
•
Keep this manual in a safe place for future
reference.
E
Summary of Contents for pmn
Page 78: ...MA0412 A ...