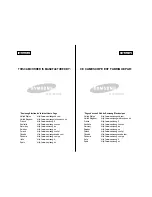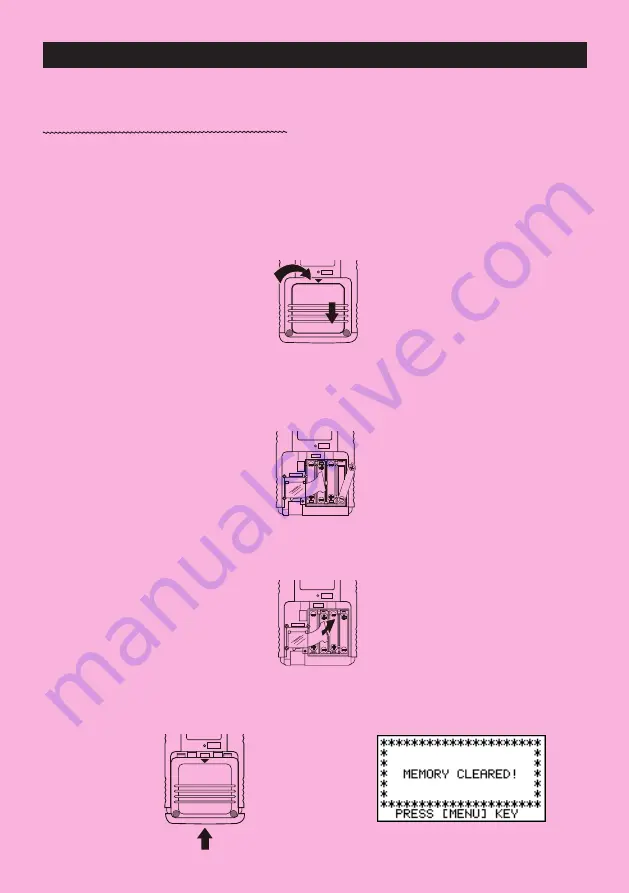
BEFORE USING THE CALCULATOR
FOR THE FIRST TIME...
This calculator does not contain any main batteries when you purchase it. Be sure to perform
the following procedure to load batteries, reset the calculator, and adjust the contrast before
trying to use the calculator for the first time.
1. Remove the back cover from the calculator by pressing it in the direction indicated by
arrow
1
, and then sliding it in the direction indicated by arrow
2
.
2. Load the four batteries that come with calculator.
• Make sure that the positive (+) and negative (–) ends of the batteries are facing correctly.
3. Remove the insulating sheet at the location marked “BACK UP” by pulling in the direction
indicated by the arrow.
4. Replace the back cover onto the calculator and turn the calculator front side up, which
should automatically turn on power and perform the memory reset operation.
i
BACK UP
BACK UP
MAIN
P
BACK UP
MAIN
P
MAIN
P
P
1
2
Summary of Contents for FX-9750GII - SOFTWARE VERSION 2-00
Page 19: ...fx 9750G...