Reviews:
No comments
Related manuals for PIXMA G4210

Workio DP-C265
Brand: Panasonic Pages: 102

GEN5 Series
Brand: JCM Pages: 22

7760DN - Phaser Color Laser Printer
Brand: Xerox Pages: 158

C610cdn
Brand: Oki Pages: 4

Nuvera 120 EA
Brand: Xerox Pages: 5

UJV500 Series
Brand: MIMAKI Pages: 2

d-COLOR MF3300
Brand: Olivetti Pages: 69

B2540
Brand: Oki Pages: 2

8200DX - Phaser Color Solid Ink Printer
Brand: Xerox Pages: 2

4556-9598-01A
Brand: Konica Minolta Pages: 84

ST9612
Brand: Source Technologies Pages: 47

Schmidt 3
Brand: Ricoh Pages: 8

EP C320DN
Brand: Kyocera Pages: 72

L1524
Brand: Printronix Pages: 148

da Vinci 1.0 Pro
Brand: XYZ Printing Pages: 22

Macrojet 2
Brand: Domino Pages: 114

C3000
Brand: DataCard Pages: 4
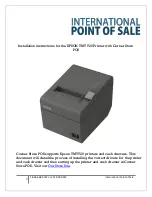
TMT T20
Brand: Epson Pages: 15

















