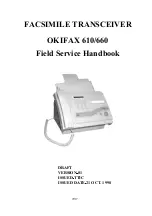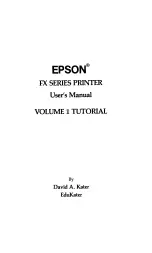Summary of Contents for MX470
Page 16: ...6940 905 6941 906 6942 907 6943 908 6944 909 6945 910 6946 911 9500 912 B200 913 B201 914 ...
Page 47: ...Safety Guide Safety Precautions Regulatory and Safety Information 47 ...
Page 56: ...Main Components Front View Rear View Inside View Operation Panel 56 ...
Page 61: ...61 ...
Page 72: ...Loading Paper Originals Loading Paper Loading Originals 72 ...
Page 88: ...Printing Area Printing Area Other Sizes than Letter Legal Envelopes Letter Legal Envelopes 88 ...
Page 98: ...98 ...
Page 103: ...Replacing a FINE Cartridge Replacing a FINE Cartridge Checking the Ink Status 103 ...
Page 151: ...Note The effects of the quiet mode may be less depending on the print quality settings 151 ...
Page 172: ...Information about Network Connection Useful Information about Network Connection 172 ...
Page 218: ...5 Delete Deletes the selected IP address from the list 218 ...
Page 277: ...Note Selecting Scaled changes the printable area of the document 277 ...
Page 310: ...Note During Grayscale Printing inks other than black ink may be used as well 310 ...
Page 315: ...Adjusting Brightness Adjusting Intensity Adjusting Contrast 315 ...
Page 495: ...Related Topic Scanning Items Larger than the Platen Image Stitch 495 ...
Page 516: ...516 ...
Page 569: ...569 ...
Page 595: ...595 ...
Page 602: ... Scan resolution Select the resolution for scanning Ex 602 ...
Page 749: ...Problems with Printing Quality Print Results Not Satisfactory Ink Is Not Ejected 749 ...
Page 840: ...1202 Cause The paper output cover is open Action Close the paper output cover 840 ...
Page 879: ...5B02 Cause Printer error has occurred Action Contact the service center 879 ...
Page 880: ...5B03 Cause Printer error has occurred Action Contact the service center 880 ...
Page 881: ...5B04 Cause Printer error has occurred Action Contact the service center 881 ...
Page 882: ...5B05 Cause Printer error has occurred Action Contact the service center 882 ...
Page 883: ...5B12 Cause Printer error has occurred Action Contact the service center 883 ...
Page 884: ...5B13 Cause Printer error has occurred Action Contact the service center 884 ...
Page 885: ...5B14 Cause Printer error has occurred Action Contact the service center 885 ...
Page 886: ...5B15 Cause Printer error has occurred Action Contact the service center 886 ...