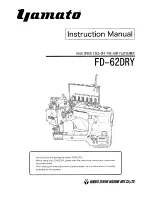Summary of Contents for MX390 series
Page 1: ...MX390 series Online Manual Scanning English ...
Page 26: ...Scanned images are saved according to the settings ...
Page 59: ...You can restore the settings in the displayed screen to the default settings ...
Page 78: ......
Page 83: ...Related Topic Basic Mode Tab ...
Page 131: ...Reset all adjustments saturation color balance brightness contrast histogram and tone curve ...
Page 138: ... Output by page Outputs the scanned documents in the correct page order ...
Page 142: ......
Page 162: ......