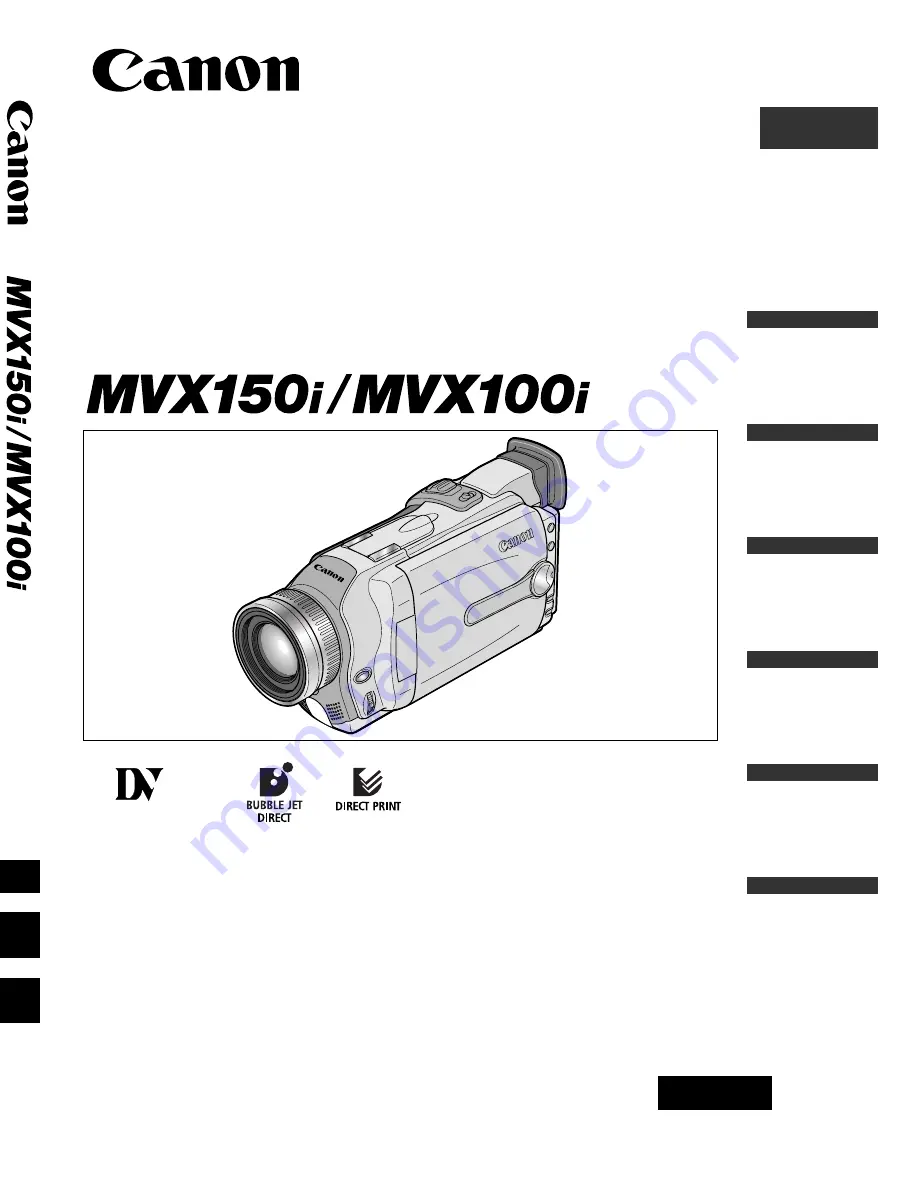
Digital Video Camcorder
Instruction Manual
English
PAL
This instruction manual covers the MVX150i and MVX100i. Please note that
illustrations and explanation in this manual are based on the MVX150i.
CANON INC.
Canon Europa N.V.
P.O. Box 2262, 1180 EG Amstelveen, the Netherlands
Canon UK Ltd.
Ribcon Way
Luton Bedfordshire LU4 9UR
Telephone 0870-241-2161
Canon Australia Pty. Ltd
1 Thomas Holt Drive, North Ryde, N.S.W. 2113, Australia
Telephone 805-2000, Fax 887-4484
Canon New Zealand Ltd
Akoranga Business Park, Akoranga Drive, Northcote, Auckland, New Zealand
Telephone: 489-0300, Fax: 489-0380
Canon Singapore Pte. Ltd
79 Anson Road #09-01/06, Singapore 079906
Telephone (65)-532-4400, Fax (65)-221-2939
Canon Hongkong Company Ltd
9/F, The Hong Kong Club Building, 3A Chater Road, Central, Hong Kong
Canon Latin America, Inc.
Sales & Enquiries: 703 Waterford Way Suite 400 Miami, FL 33126 USA
Printed on 100% reused paper.
PRINTED IN JAPAN
© CANON INC. 2003
DY8-9020-120-000
0036W176
PUB.DIE-186
0000Ni0.0
PUB.DIE-186
PUB.DIE-186
Introduction
Mastering
the Basics
Using the
Full Range
of Features
Editing
Using a
Memory Card
Additional
Information
Mini
Digital
Video
Cassette
0_D74PAL_E(cover) 03.2.11 1:56 PM Page 1


































