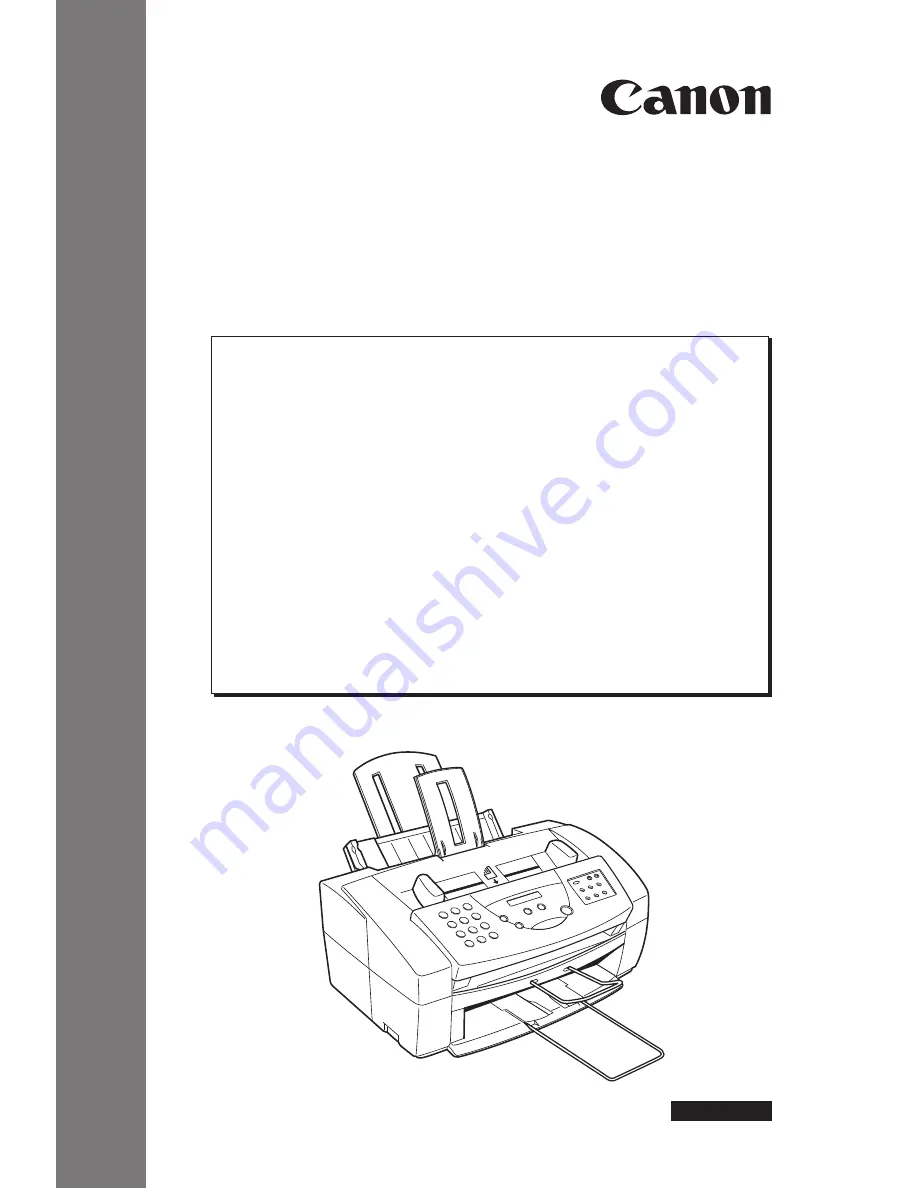
Canon
MultiPASS C50 Getting Started
ENGLISH
1
MultiPASS
TM
C50
GETTING STARTED
ENGLISH
I. Installation Guide
The following pages have been copied from the MultiPASS C50 User
Documentation to get you started. Please use these manuals for full
details.
Unpacking and Assembling the MultiPASS C50 ......................................... I-2
Connecting the MultiPASS C50 to your PC ................................................. I-6
Connecting the Telephone Line ..................................................................... I-6
Connecting the Power Cord ........................................................................... I-7
Installing the BJ Cartridge .............................................................................. I-7
Loading Print Media for Automatic Feed .................................................... I-8
Loading Print Media for Manual Feed ......................................................... I-9
Entering Your Identification Information .................................................. I-10
Installing the Desktop Manager Software .................................................. I-11
Setting Up C50 Options in the Desktop Manager .................................... I-12
ZZK-HM50A610-V1.0
f
Canon Europa N.V. 1998
Printed in The Netherlands
8375AX4
F
ACSIMILES
Содержание MultiPASS C50
Страница 13: ...I 13 Notes ...
Страница 14: ...I 14 Notes ...
Страница 15: ...I 15 Notes ...
Страница 16: ...I 16 Notes ...
Страница 17: ...I 17 Notes ...
Страница 43: ...II 26 Notes ...
Страница 44: ...II 27 Notes ...
Страница 45: ...II 28 Notes ...
Страница 46: ...II 29 Notes ...
Страница 47: ...II 30 Notes ...
Страница 48: ...II 31 Notes ...
















