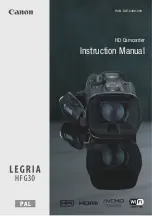Reviews:
No comments
Related manuals for Legria HFG30

HC-X1000
Brand: Panasonic Pages: 54

HC-X1000
Brand: Panasonic Pages: 44

HC-V800
Brand: Panasonic Pages: 44

HC-V785
Brand: Panasonic Pages: 40

HC-V770
Brand: Panasonic Pages: 40

HC-V750
Brand: Panasonic Pages: 229

HC-V500
Brand: Panasonic Pages: 28

HC-V260
Brand: Panasonic Pages: 36

HC-V180
Brand: Panasonic Pages: 34

AJHDC27H - DVCPRO HD CAMERA
Brand: Panasonic Pages: 12

AJ-SPC700E
Brand: Panasonic Pages: 21

AJ-PX270
Brand: Panasonic Pages: 2

AJ-PX230 Series
Brand: Panasonic Pages: 64

AJ-HPX3100G
Brand: Panasonic Pages: 14

AJ-HPX3000
Brand: Panasonic Pages: 5

AJ-SPX900E
Brand: Panasonic Pages: 22

AJD215 - DVCPRO CAMCORDER
Brand: Panasonic Pages: 68

AGDVC30 - 3 CCD DV CAMCORDER
Brand: Panasonic Pages: 14