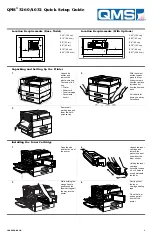Summary of Contents for iR3300 Series
Page 82: ...1 1 1 1 Checking a Sample Set Before Copying Sample Set 1 74 1 74 1 74 1 74 ...
Page 86: ...1 1 1 1 Changing or Cancelling a Selected Copy Mode Setting Cancel 1 78 1 78 1 78 1 78 ...
Page 164: ...Restoring Settings to Default Copy Settings 3 14 3 14 3 14 3 14 2 2 2 2 ...
Page 174: ......