Reviews:
No comments
Related manuals for imageRunner Advance 6275

F540
Brand: Gestetner Pages: 194

d-COLOR MF3100
Brand: Olivetti Pages: 90

PC860
Brand: Canon Pages: 58

NP6621
Brand: Canon Pages: 340

NP6330
Brand: Canon Pages: 535

NP6330
Brand: Canon Pages: 140

NP7160
Brand: Canon Pages: 394

oce 31x5e
Brand: Canon Pages: 137

NP6621
Brand: Canon Pages: 146

NP6551
Brand: Canon Pages: 228

PC800 Series
Brand: Canon Pages: 393
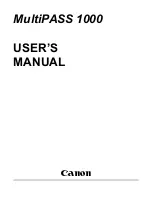
Vizcam 1000
Brand: Canon Pages: 278

PC800 Series
Brand: Canon Pages: 88

CopyCentre C2128
Brand: Xerox Pages: 4

Copycentre C118
Brand: Xerox Pages: 47

2006NPC - DocuColor Color Laser
Brand: Xerox Pages: 574

















