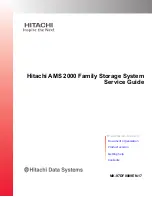Summary of Contents for imagePRESS Server G250 V2
Page 7: ...Introduction 1 Introduction 2 Specifications 7 ...
Page 16: ...Using the imagePRESS Server 2 Using the imagePRESS Server 11 ...
Page 20: ...REPLACING PARTS 3 Replacing Parts 15 ...
Page 52: ...INSTALLING SYSTEM SOFTWARE 4 Installing System Software 47 ...
Page 74: ...TROUBLESHOOTI NG 5 Troubleshooting 69 ...
Page 94: ...9 10 11 2x 1x 12 1x Cross Ethernet Cable 1x 6 INSTALLATION PROCEDURE 88 ...