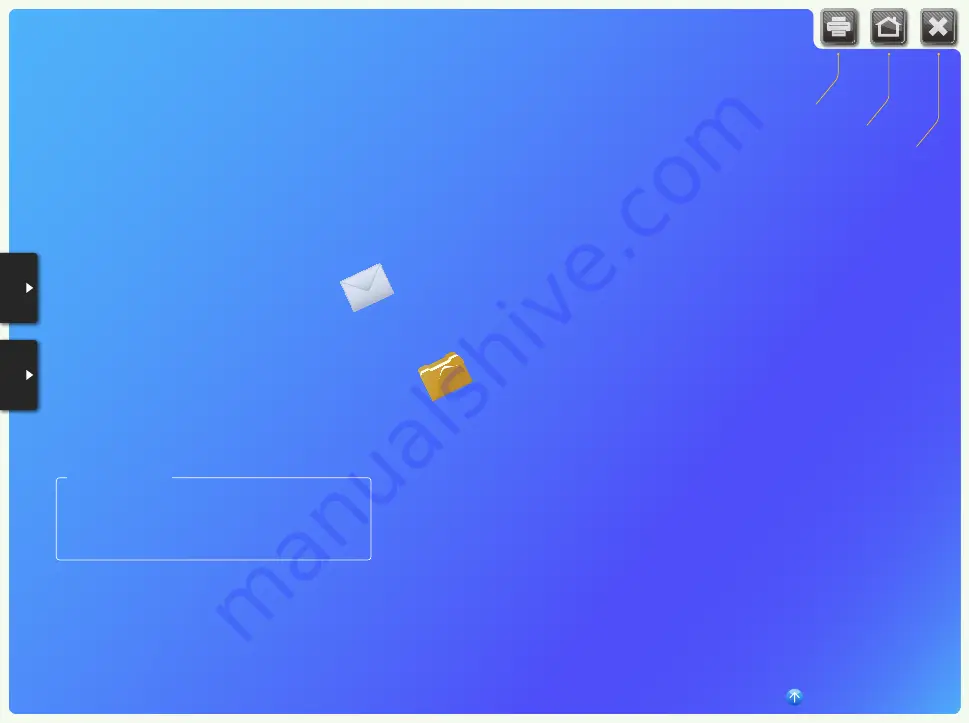
This guide explains how to set up the “Send to E-mail” and
“Store to Shared Folder” functions using the Send Function
Setting Tool, and how to check if the functions are set properly
by sending an e-mail or storing a document in a shared folder.
Home
Close
ATTENTION
Before you start, make sure that the machine is
connected to the network and is detected by the
Send Function Setting Tool. For help, see the Starter
Guide.
USRM1-5540-00
Send Setting Guide
Setting and Using
Send to E-mail Function
Setting and Using
Store to Shared Folder Function
Copyright


































