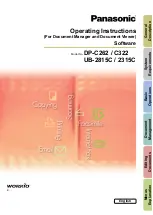Summary of Contents for COLORPASS-Z6000 PS-NX6000
Page 2: ......
Page 10: ......
Page 20: ......
Page 28: ......
Page 46: ......
Page 52: ...4 6 4Service Procedures FIGURE 4 2 Removing the left side panel Left side panel Screws ...
Page 132: ......
Page 134: ......
Page 138: ......
Page 144: ...I 6 Index ...