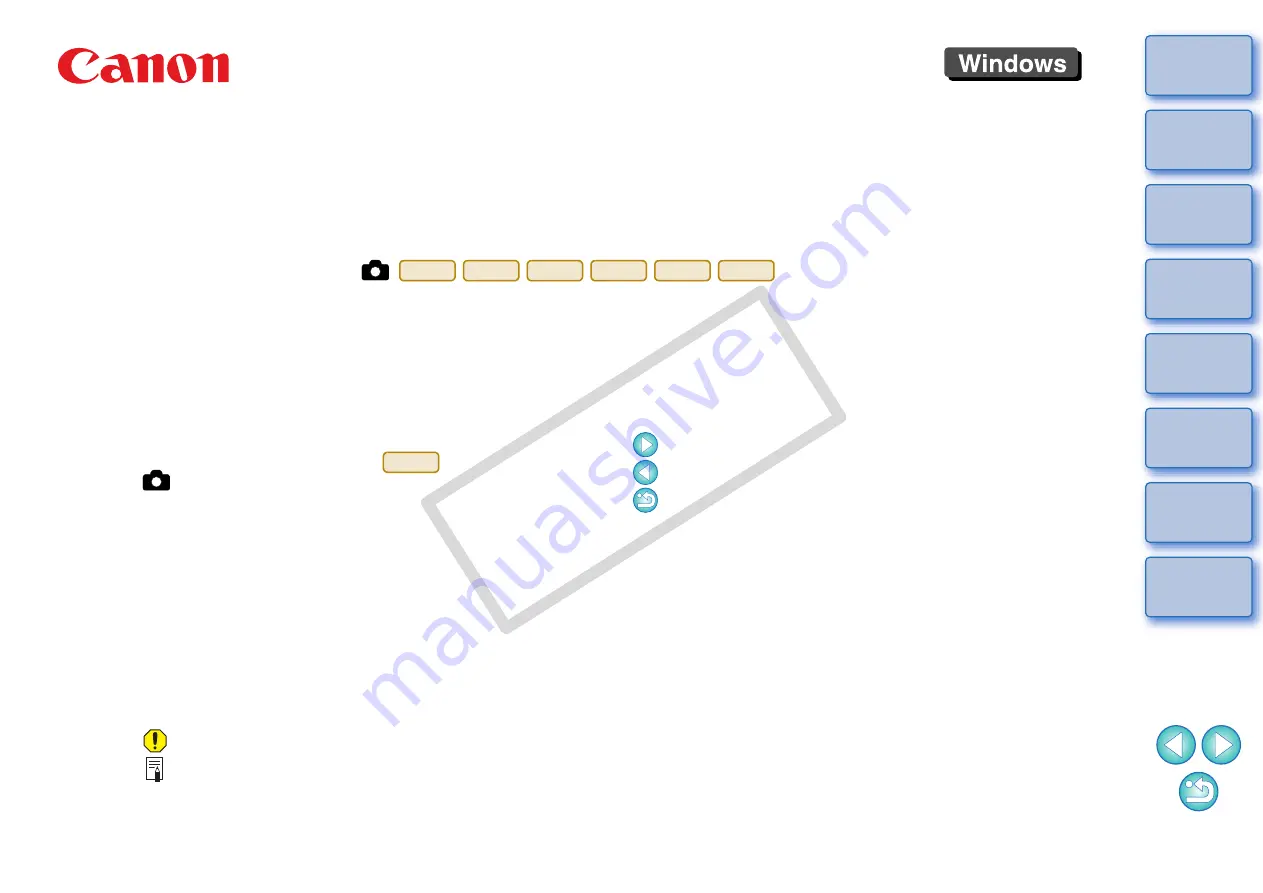
Communication Software for the Camera
EOS Utility
Ver. 2.4
Instruction Manual
1Ds Mk III
1D Mk III
40D
REBELXSi
450D
1000D
O
Content of this Instruction Manual
O
EU is used for EOS Utility.
O
Camera model is displayed as an icon.
Example: EOS-1D Mark III
J
O
displays the relevant camera model.
O
In this manual, the windows used in the examples
are from Windows XP.
O
The selection sequence of menus is displayed in
X
procedures.
(Example: Select the [Window] menu
X
[Main Window].)
O
Square brackets are used to indicate items such as
menu names, button names and window names
that appear on the computer screen.
O
Text inside < > indicates a camera switch name or
icon, or a keyboard key name.
O
**
indicates a reference page.
Click to move to the relevant page.
O
: Marks information that should be read before use.
O
: Marks additional information you may find helpful.
1D Mk III
© CANON INC. 2008 CT1-7161EUaWE-000
O
Switching Between Pages
O
Click on arrows on the bottom right of the screen.
: next page
: previous page
: return to a page you had previously displayed
O
Click on the chapter headings on the right side of
the screen to switch to the contents page of that
chapter. Also, click the item you want to read about
on the table of contents to move to the relevant
page.
CO
PY


































