Reviews:
No comments
Related manuals for 2868B002

Ultra One
Brand: MAKERGEAR Pages: 8

SCX-4300 - SCX 4300 B/W Laser
Brand: Samsung Pages: 4

ML-2240 - 23 Ppm Mono Laser Printer
Brand: Samsung Pages: 16

ML 2510 - B/W Laser Printer
Brand: Samsung Pages: 170

CLX-3185FN
Brand: Samsung Pages: 165

770
Brand: Xerox Pages: 114

4450
Brand: Xerox Pages: 108

Delta Rostock mini G2 pro
Brand: Geeetech Pages: 89

Document Centre 255 LP
Brand: Xerox Pages: 158

tecjet 6090DTG-dx5
Brand: TEC Pages: 73

MICROLINE ML310
Brand: Oki Pages: 32

IC-206
Brand: Konica Minolta Pages: 424

5057i
Brand: Triumph Adler Pages: 4

PL-330D
Brand: Code Soft Pages: 101

DocuPrint 3055
Brand: Xerox Pages: 240
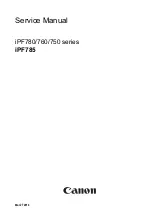
image Prograf iPF785 Series
Brand: Canon Pages: 326

image Prograf iPF785 Series
Brand: Canon Pages: 700

Stylus SX215
Brand: Epson Pages: 2

















