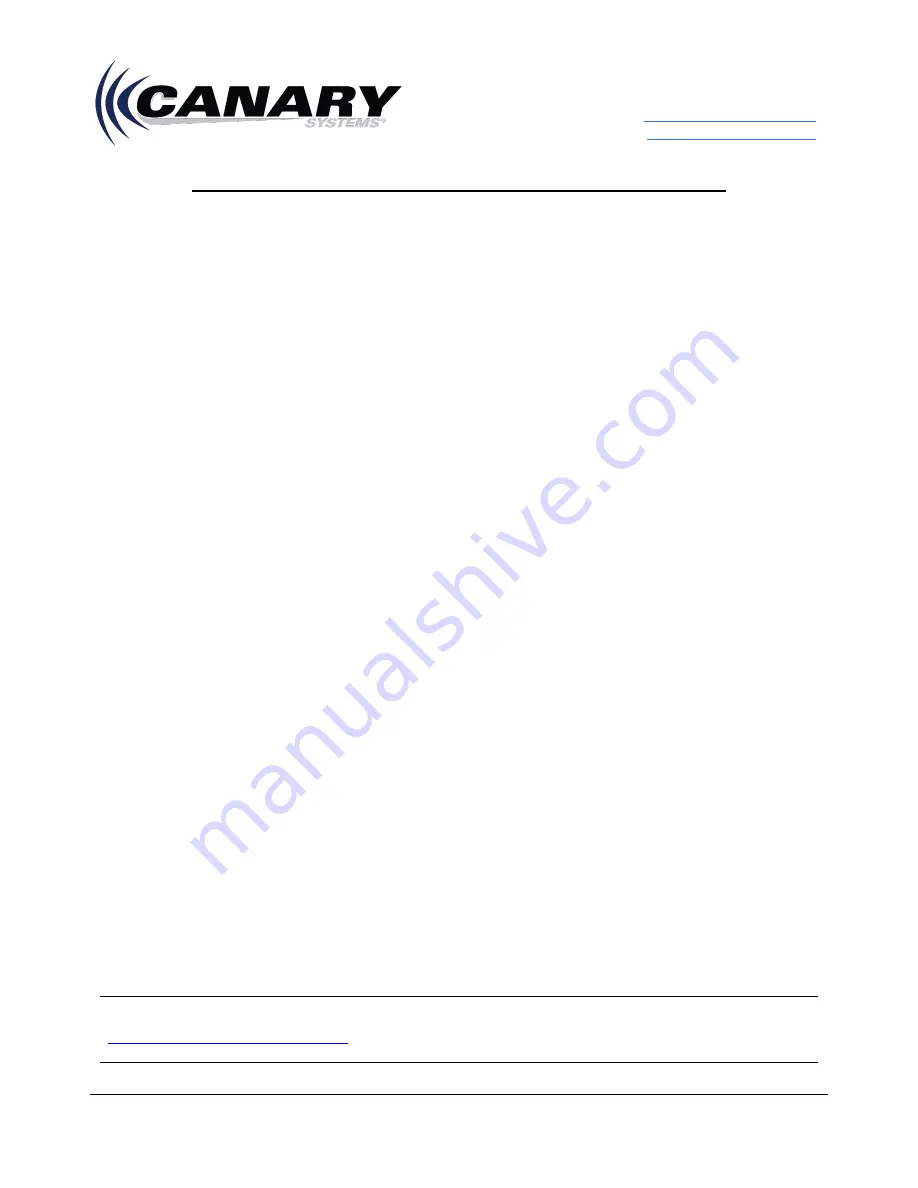
5 Gould Road, PO Box 2155
New London, NH 03257 USA
Voice: (603) 526-9800
www.canarysystems.com
Using the Lantronix WiBox with the CR800 or CR1000
1
Using the Lantronix WiBox with the CR800 or CR1000
Application Note #23 − Revision 02/03/2017
Overview
The CR800 and CR1000 dataloggers from Campbell Scientific
®
have a RS- 232 serial interface to
communicate with a PC to retrieve data. The Lantronix
®
WiBox
®
is a WiFi device that provides RS-232 serial
communication over a wireless TCP/IP network. MultiLogger
®
supports communication with a CR800 or
CR1000 datalogger over TCP/IP socket. This application note will detail the steps necessary to configure the
Lantronix WiBox and add a device to MultiLogger to retrieve data. Appendix A will detail the steps required to
change the IP address once configured.
Definitions
Ad-Hock Network
: An ad-hock network is one of the two types of wireless networks (the other is
"Infrastructure") and is not very common. Ad-hoc networks do not require a wireless network access point and
are considered "de-centralized". Ad-hoc networks are convenient to allow devices and/or PC's to communicate
with each other in the absence of a centralized network.
DHCP
: Dynamic Host Configuration Protocol (DHCP) is a mechanism used in computer networks to assign IP
addresses automatically.
Infrastructure Network
: An infrastructure network is one of the two types of wireless networks (the other is
"Ad-Hoc") and is the most common. Infrastructure networks require a wireless network access point to manage
and forward traffic to and from the wireless network.
Lantronix WiBox
: The Lantronix WiBox is a WiFi enabled device that will forward TCP/IP traffic to and from a
wireless network to its two RS-232 serial ports. This allows serial communication to a device over a wireless
network. The WiBox is a WiFi client only, meaning it is not a wireless network access point.
SSID
: Service Set Identifier (SSID) is the unique identifier for a wireless network, either infrastructure or ad-
hoc. The SSID is used to configure each device or PC to select the wireless network that you want it to
communicate on.
Wireless Network Access Point (AP)
: A wireless network access point is a WiFi router that is used to setup a
wireless network. Access Points support "Infrastructure" networks as opposed to "Ad-Hoc" networks. The AP is
responsible for forwarding network to and from connected wireless devices and PC's.
Required Equipment and Software
To configure your WiBox and test its operation you will need:
1) WiBox
2) Serial null-modem cable (supplied with the WiBox)
3) Computer with a WiFi network adapter (most laptops have built in WiFi. USB WiFi adapters are readily
available to add WiFi capability to a desktop)
4) CR800 or CR1000 DataLogger
5) Lantronix DeviceInstaller
(optional; only for remote WiBox configuration)
6) Terminal emulation software, such as a HyperTerminal®, PuTTy, etc.
Note
− Versions of Microsoft Windows® prior to Windows Vista® came with HyperTerminal installed. Windows Vista
and Windows do not include HyperTerminal, but you can download and install a trial version from the internet
(
http://www.hilgraeve.com/hyperterminal/
). PuTTy is an open source terminal utility and also can be downloaded from
the Internet.



























