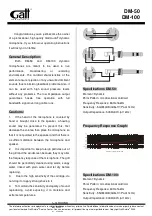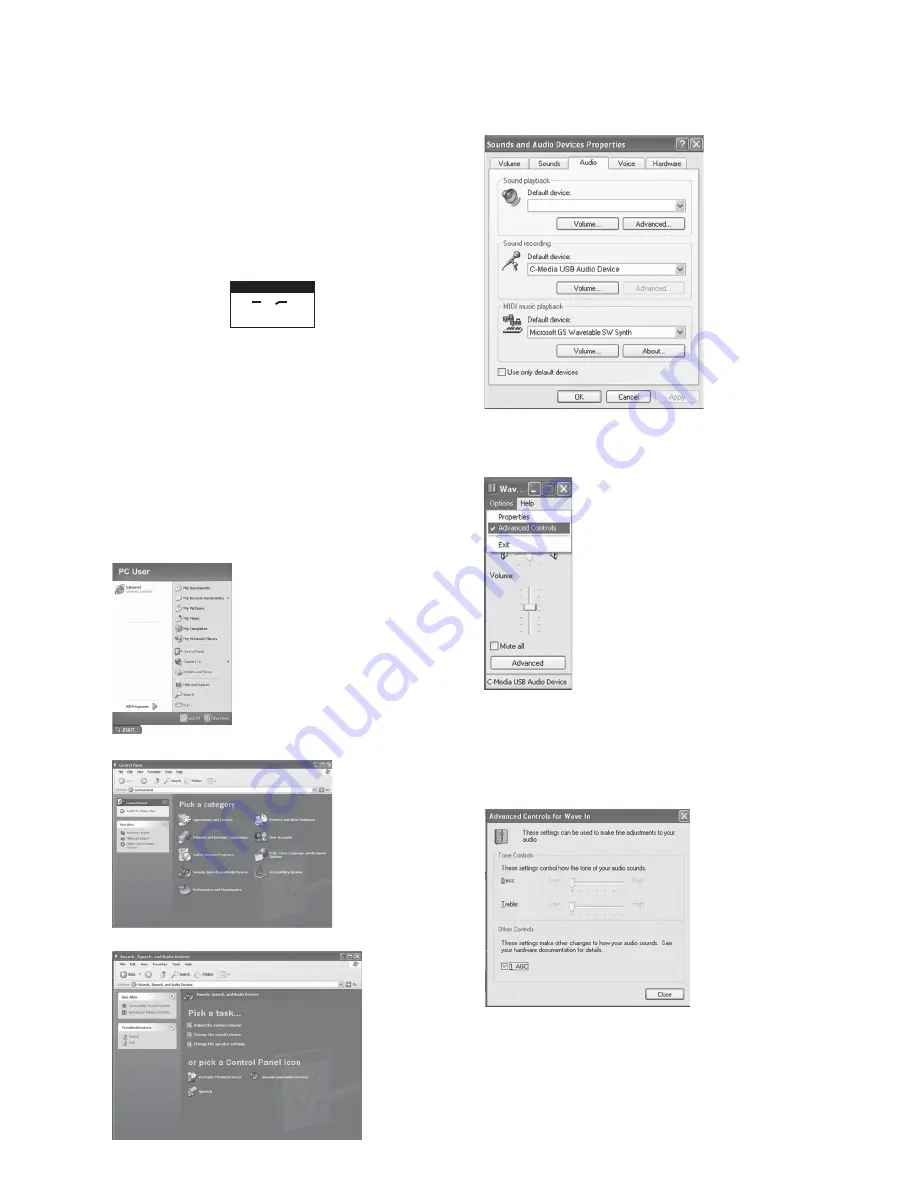
U3 USB Studio Recording
Microphone
The U3 is a side-address microphone. When recording, speak or
play into the side of the mic that has the CAD logo.
The U3 has two switches on the front. The fi rst switch allows you
to decrease the sensitivity of the microphone so the sound quality
is clear for extremely loud sounds. For example, the switch should
be in the “-10” position for loud voices, percussion and other high
sound pressure level devices. The “0” position should be used for
normal voices and string instruments. If the recording is unclear or
distorted set the switch to “-10” and re-record.
The second switch on the U3 is designed to reduce pickup of
deep-bass sounds. The switch should be in the “Normal Bass”
mode in most cases. However, if you want to remove wind noise,
ventilation noise, or decrease the low frequencies in a recording,
the switch should be in the “Bass Reduction” position.
Normal
Bass
Bass
Reduction
Bass settings
Before using the U3 in your favorite audio or communications
application you must confi rm that the computer’s operating
system recognizes the U3.
Windows XP recognition instructions
1. Plug the U3 into the USB port on the computer.
(When using a USB hub, check with the hub manufacturer to
be sure the hub supports a device such as a microphone. Plug
the U3 directly into the computer’s powered USB port for
optimal
performance.)
2. Allow 30 to 60 seconds for the system software to recognize
the U3. (A series of bubbles will appear by the Windows
toolbar to notify you of a new device.)
3. In the Start Menu, select Control Panel.
4. Select “Sounds, Speech, and Audio Devices”.
5. Select “Sounds and Audio Devices”.
6. Select the “Audio” tab. Confi rm that under the “Sound
recording” section the “C-Media USB Audio Device” is
selected. (The “Sound playback” should remain your usual
sound output device).
7. Select the “Volume” tab under the Sound recording heading
and select “Advanced Controls” in the Options menu of this
window.
8. Click the “Advanced” button to open the “Advanced Controls
for Wave In” window. Depending upon your system, you
might have the option of selecting “1 AGC” or “Mic boost”.
Checking this option will signifi cantly increase the sensitivity
of the microphone. Use this for recording softer sounds. If you
experience distortion when recording louder sounds, try
unchecking this option.
9. Launch your audio recording software.
10. Position the U3 approximately 4 to 6 inches from the sound
source for best results.
11. Locate the preferences in your audio program and select
the “C-Media USB Audio Device”. Adjust the input level in this
program so that the audio signal is not distorted.
12. Enjoy your CAD U3 USB Studio Recording Microphone.
(Default playback device)