Reviews:
No comments
Related manuals for HERMES Q Series

2310
Brand: OBH Nordica Pages: 28

STILISTA PRIMEO
Brand: Martello Pages: 20

PRESTIGE +
Brand: Faema Pages: 84

8742 Series
Brand: Bloomfield Pages: 24
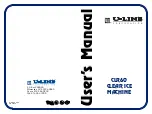
CLR60
Brand: U-Line Pages: 36

DBWM600
Brand: Dash Pages: 19

8606108251430
Brand: VOX electronics Pages: 28

RI9755/11
Brand: Saeco Pages: 38

MIM150N
Brand: Maxx Ice Pages: 20

BLMI-500AD
Brand: Blueair Pages: 40

P-Touch M95
Brand: Brother Pages: 9

P-Touch PT-1280
Brand: Brother Pages: 2

Signature PRO 2
Brand: Flair Pages: 2

HD7823/80
Brand: Philips Pages: 5

HD7814/60
Brand: Philips Pages: 4

HD7810/95
Brand: Philips Pages: 2

HD7810/10
Brand: Philips Pages: 4

HD7690/90
Brand: Philips Pages: 4

















