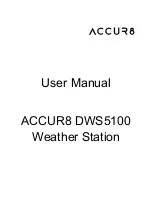1
User Manual of DAS-Q6
Contents
1. Introduction................................................................................ 2
1.1 Production introduction......................................................2
2. Software Introduction................................................................4
2.1 Definition............................................................................4
2.2 Software Overview.............................................................4
2.3 Functions Overview........................................................... 4
3. Operating Environment.............................................................5
3.1 Hardware...................................................................................5
3.2 Software..............................................................................5
4. Install and Uninstall................................................................... 5
4.1 Install.................................................................................. 5
4.2 Uninstall............................................................................. 9
5. Operating Instructions...............................................................9
5.1 Start to Use......................................................................... 9
5.2 Data Import.........................................................................9
5.3 Data Management.............................................................11
5.4 Device Setting.................................................................. 13
5.5 System setting...................................................................14