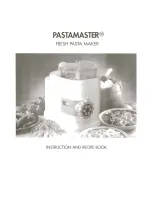Summary of Contents for PT-9500PC - P-Touch 9500pc B/W Thermal Transfer Printer
Page 1: ...Quick Reference Referencia rápida ...
Page 11: ...10 Accessories For USA Only 118 Index 122 Contact Information For USA Only 124 ...
Page 127: ......
Page 129: ...Referencia rápida ...
Page 252: ......
Page 254: ...Printed in China LN2975001 ...