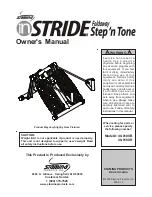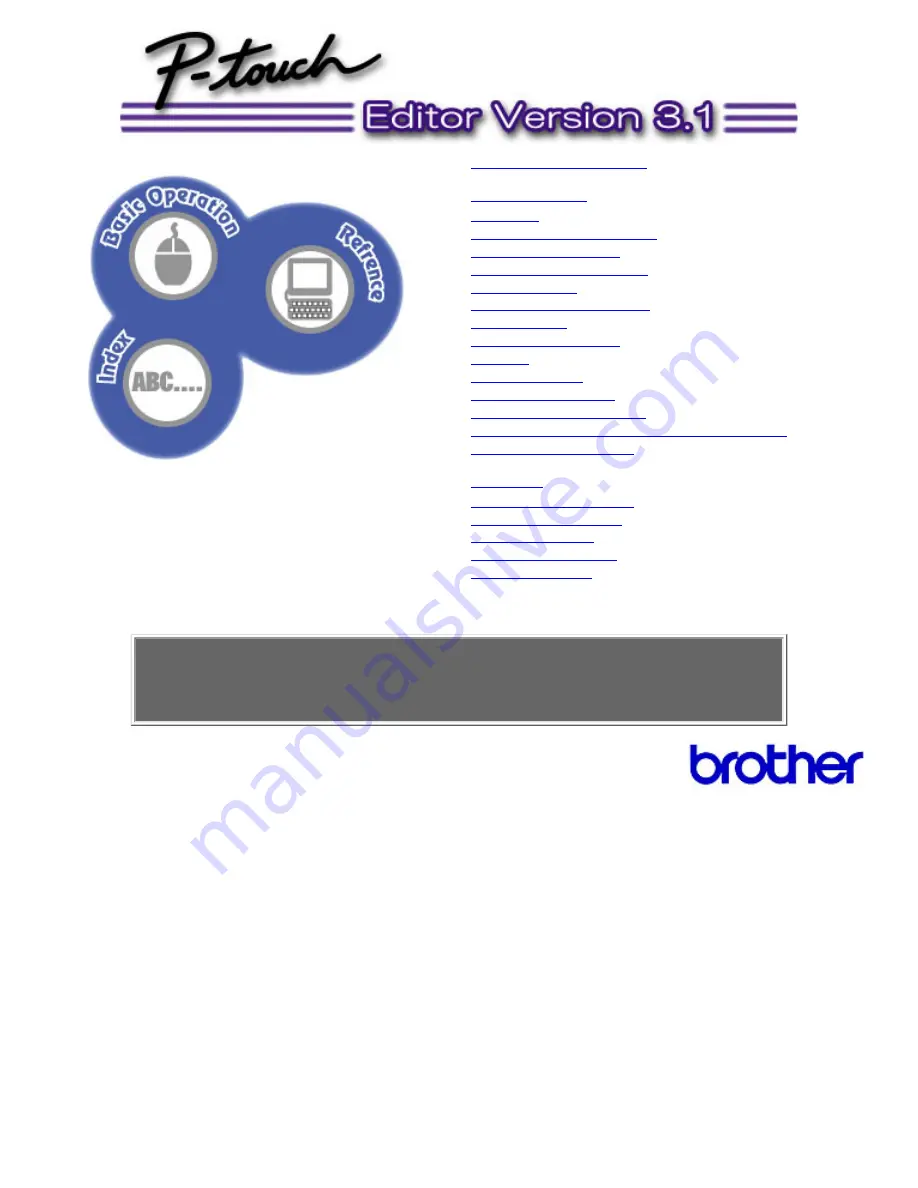
Starting up P-touch Editor
Basic Operation
Layout area
Creating a new layout document
Working with text objects
Working with graphics objects
Modifying objects
Using the Auto Format Wizard
Printing a layout
Saving a layout document
Databases
Creating a database
Maintaining the database
Using database data in layouts
Printing a layout containing data merged from a record
Saving a database document
Reference
P-touch Editor Environment
Layout document window
Record view window
Pop-Up menu commands
Menu bar commands
1. All rights, titles and interests in and to this software product and the materials associated therewith
("SOFTWARE"), including but not limited to the program, images, clip art, fonts, templates, text and
documents, are owned by Brother Industries, Ltd. ("BROTHER") or its suppliers.
2. You may not reproduce, modify, reverse engineer, disassemble, or decompile any part of the SOFTWARE
without prior written permission by BROTHER.
Summary of Contents for PT-9200PC
Page 14: ...BACK NEXT ...
Page 17: ...3 Click 4 In the Template list view select your desired template Let s select on NAMEPLT2 LBL ...
Page 20: ...10 After selecting the desired options click to add the layout to the print area ...
Page 21: ...BACK ...
Page 32: ...BACK ...
Page 38: ...2 Click to display the Add a Joined Field dialog box NEXT ...
Page 40: ...7 Click to close the Define Joined Fields dialog box BACK NEXT ...
Page 69: ...NEXT ...
Page 76: ...Click this button to import the data BACK NEXT ...
Page 78: ...BACK NEXT ...
Page 82: ...BACK NEXT ...
Page 85: ...BACK NEXT ...
Page 87: ...BACK NEXT ...
Page 89: ...BACK NEXT ...
Page 98: ...BACK NEXT ...
Page 102: ...BACK NEXT ...
Page 104: ...BACK NEXT ...
Page 107: ...BACK NEXT ...
Page 109: ...Click this button to close the Replace dialog box BACK NEXT ...
Page 119: ...BACK NEXT ...
Page 122: ...BACK NEXT ...
Page 129: ...BACK NEXT ...
Page 133: ... Shape list box BACK NEXT ...
Page 135: ...BACK NEXT ...
Page 139: ...Calendar Click this option if you want a calendar to be added to the layout BACK NEXT ...
Page 141: ...BACK NEXT ...
Page 143: ...Color Select the color that the monthly holidays will be displayed in BACK NEXT ...
Page 145: ...BACK NEXT ...
Page 154: ...Top Center Bottom BACK NEXT ...
Page 157: ...BACK NEXT ...
Page 164: ...BACK NEXT ...
Page 166: ...BACK NEXT ...
Page 184: ...BACK NEXT ...
Page 203: ...Ungroup V View commands W Window command Z Zoom 1 Zoom 2 ...