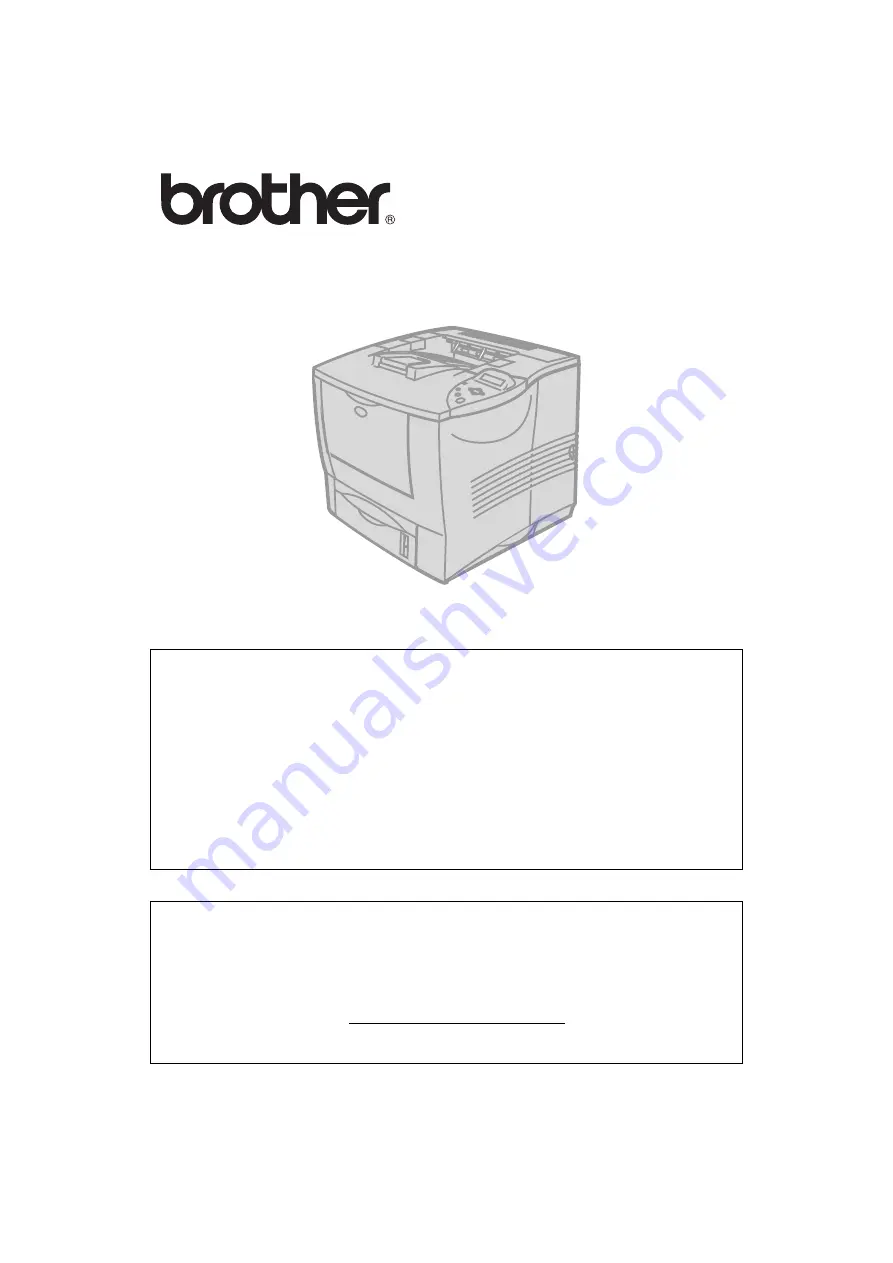
HL7050_US_UG_FM5.5
Brother Laser Printer
HL-7050 series
User's Guide
Version 1
For visually-impaired users
Please see the two HTML files, index_win.html and
index_mac.html, on the supplied CD-ROM. You can
read them with Screen Reader ‘text-to-speech’
software.
For information on the use of the Braille control panel
with buzzer function, see Chapter 3.
You must set up the hardware and install the driver before you can use the printer.
Please use the Quick Setup Guide to set up the printer. You can find a printed
copy in the box or view it on the CD-ROM we have supplied.
Please read this Guide thoroughly before you use the printer. Keep the CD-ROM
in a convenient place so you can use it quickly if you need to.
Please visit our website at http://solutions.brother.com where you can get
answers to Frequently Asked Questions (FAQs), Product Support and Technical
Questions, and the latest Driver Updates and Utilities.
Summary of Contents for HL-7050 Series
Page 46: ...ABOUT THIS PRINTER 1 27 HL7050_US_UG_FM5 5 PS driver Select MP Tray Select the Paper Size ...
Page 85: ...3 1 CONTROL PANEL 3 HL7050_US_UG_FM5 5 3Control panel Control panel Figure 3 1 ...
Page 199: ...6 31 TROUBLESHOOTING HL7050_US_UG_FM5 5 ...
Page 213: ...A 14 HL7050_US_UG_FM5 5 HP LaserJet Mode ...
Page 214: ...A 15 HL7050_US_UG_FM5 5 ...
Page 215: ...A 16 HL7050_US_UG_FM5 5 ...
Page 216: ...A 17 HL7050_US_UG_FM5 5 ...
Page 217: ...A 18 HL7050_US_UG_FM5 5 ...
Page 218: ...A 19 HL7050_US_UG_FM5 5 ...
Page 219: ...A 20 HL7050_US_UG_FM5 5 ...
Page 221: ...A 22 HL7050_US_UG_FM5 5 ...
Page 222: ...A 23 HL7050_US_UG_FM5 5 ...
Page 223: ...A 24 HL7050_US_UG_FM5 5 ...
Page 224: ...A 25 HL7050_US_UG_FM5 5 ...
Page 225: ...A 26 HL7050_US_UG_FM5 5 ...
Page 226: ...A 27 HL7050_US_UG_FM5 5 ...
Page 227: ...A 28 HL7050_US_UG_FM5 5 ...
Page 229: ...A 30 HL7050_US_UG_FM5 5 ...
Page 230: ...A 31 HL7050_US_UG_FM5 5 ...
Page 231: ...A 32 HL7050_US_UG_FM5 5 IBM Mode ...
Page 232: ...A 33 HL7050_US_UG_FM5 5 ...
Page 233: ...A 34 HL7050_US_UG_FM5 5 HP GL Mode ...
Page 234: ...A 35 HL7050_US_UG_FM5 5 ...
Page 235: ...A 36 HL7050_US_UG_FM5 5 ...
Page 236: ...A 37 HL7050_US_UG_FM5 5 ...
Page 237: ...A 38 HL7050_US_UG_FM5 5 ...
Page 253: ...I 3 INDEX HL7050_US_UG_FM5 5 W watermark 2 5 ...


































