Reviews:
No comments
Related manuals for E500A SERIES

PBE-5AC-400-ISO-EU
Brand: Ubiquiti Pages: 24

iB-WAP150N
Brand: iBall Baton Pages: 71

BTD-3M2
Brand: Mobility Sound Pages: 2

A300n series
Brand: ALCON Pages: 47
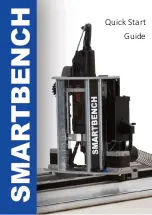
20731
Brand: Yeti Pages: 29

cnRanger
Brand: Cambium Networks Pages: 61

BOSSW20451
Brand: Bosslan Pages: 4

MOCA XP
Brand: WOW!dea Pages: 8

EOC-3220
Brand: EnGenius Pages: 52

EOC-8610-S series
Brand: EnGenius Pages: 59

ENS1200
Brand: EnGenius Pages: 64

ENH710EXT
Brand: EnGenius Pages: 74

EAP300
Brand: EnGenius Pages: 84

ENH Series
Brand: EnGenius Pages: 92

Aruba AP-574
Brand: HPE Pages: 4

COM-819
Brand: Steren Pages: 38

TCSK-01
Brand: TCS Pages: 16

AP-12
Brand: Icom Pages: 88

















