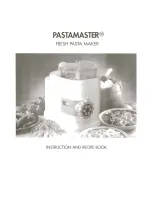¡
iii
Copyright
This manual is copyrighted with all rights reserved. No portion of this manual may be copied or
reproduced by any means without the prior consent of Brady Worldwide, Inc.
While every precaution has been taken in preparation of this document, Brady assumes no
liability to any party for any loss or damage caused by errors or omissions or by statements
resulting from negligence, accident, or any other cause. Brady further assumes no liability arising
out of the application or use of any product or system described, herein; nor any liability for
incidental or consequential damages arising from the use of this document. Brady disclaims all
warranties of merchantability or fitness for a particular purpose.
Brady reserves the right to make changes without further notice to any product or system herein
to improve reliability, function, or design.
Reproduction of this material, in part or whole, is strictly prohibited without the written
permission of Brady Worldwide, Inc. For more information, contact: Brady Worldwide, Inc.
Signmark® Division, 2221 W. Camden Road, Milwaukee, WI 53209.
Disclaimer
Every effort has been made to make this guide as accurate and complete as possible. Brady
Worldwide, Inc. is not responsible for labeling inaccuracies and omissions occurring during the use
of this guide.
This manual is proprietary to Brady Worldwide, Inc. and may be revised from time to time without
notice. Brady Worldwide, Inc. disclaims any understanding to provide you with revisions, if any.
ActiveSync and Windows CE are trademarks of the Microsoft Corporation.
Adobe Illustrator is a trademark of the Adobe Corporation.
All brand or product names referenced in this manual are trademarks or registered trademarks of
their respective companies or organizations.
MarkWare and GalaRio are registered trademarks of Brady Worldwide, Inc.
©
2002 Brady Worldwide, Inc. All rights reserved.
www.bradycorp.com
Summary of Contents for label maker
Page 8: ...x ...
Page 16: ...Contents 8 ...
Page 22: ...1 6 Contacting Technical Support ...
Page 36: ...2 14 Cleaning your system ...
Page 56: ...3 20 Accessing Online Help ...
Page 168: ...7 44 Changing Objects ...
Page 232: ...11 26 Printing Tab Options ...
Page 235: ...Special Characters A 3 TABLE 1 CONTINUED ...
Page 236: ...A 4 Special Characters TABLE 1 CONTINUED ...
Page 237: ...Special Characters A 5 TABLE 1 CONTINUED ...
Page 239: ...Special Characters A 7 TABLE 2 CONTINUED ...
Page 240: ...A 8 Special Characters TABLE 2 CONTINUED ...
Page 241: ...Special Characters A 9 TABLE 2 CONTINUED ...
Page 242: ...A 10 Special Characters ...
Page 254: ...B 12 Cleaning the Stylus ...