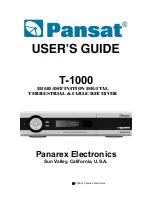Summary of Contents for BV9370NV
Page 1: ...Boss Audio Systems is not affiliated with Apple Inc User s Manual BV9370NV GPS...
Page 4: ...4 2 1 3 Device ID To know your Device ID entering Main Menu Info About...
Page 7: ...7 Step 3 Enter City Postcode on the onscreen keyboard...
Page 8: ...8 Step 4 Then enter the Street info and House Number info...
Page 22: ...22...
Page 29: ...29...
Page 30: ...30...
Page 31: ...31...
Page 33: ...33...
Page 35: ...35...
Page 50: ...50 8 Managing Favourites Itineraries and Trails...
Page 56: ...56 9 4 1 Text In Polnav R6 0 there are over 20 texts for Menu to be selected...
Page 65: ...65 Other than the above Auto and Fixed Types there are also three types Auto 5 Auto 10 Auto 20...
Page 68: ...68...