Reviews:
No comments
Related manuals for C310-M

KX-TGA651B
Brand: Panasonic Pages: 16
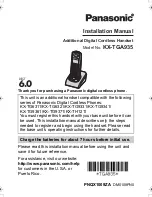
KX-TG6311
Brand: Panasonic Pages: 11

HS-819USB
Brand: Clas Ohlson Pages: 20

OVER-EAR
Brand: Klipsch Pages: 76

OT-020C
Brand: Great Well Electronic Pages: 4

Fantastic
Brand: D-Parts Pages: 2

Move Style Edition
Brand: Jabra Pages: 13

FL-100
Brand: Flow Pages: 23

TMR-BT8iP - Bluetooth Wireless Transmitter
Brand: Sony Pages: 1

SP700N
Brand: Sony Pages: 2

STH32
Brand: Sony Pages: 6

STH50C
Brand: Sony Pages: 6

STH40D
Brand: Sony Pages: 7

PSVITA PCH-ZHS1 G
Brand: Sony Pages: 2

PS3 CECHYA-0080
Brand: Sony Pages: 2

VH110
Brand: Sony Pages: 18

SBH80
Brand: Sony Pages: 12

SBH82D
Brand: Sony Pages: 13












