Reviews:
No comments
Related manuals for Array Block

TECH-SCAN32 PLUS
Brand: Amdi Pages: 7

DVPDNET-SL
Brand: Delta Electronics Pages: 32

AI-6820
Brand: Argox Pages: 144

Reade
Brand: Portset Pages: 13

20-501
Brand: Radio Shack Pages: 64

S600 ARTI
Brand: Zirkon zahn Pages: 40

COPY CAT
Brand: ION Pages: 1

RE3000
Brand: Racing Electronics Pages: 7

TravelScan PS600
Brand: Ambir Pages: 1

SLC-10100
Brand: Sunlit Pages: 43

Hamster Series
Brand: SecuGen Pages: 4

InteliSENS DG1130
Brand: Proton Pages: 68

GPR4
Brand: ESS Pages: 28

DS457
Brand: Carl Valentin Pages: 38

FS-500-1
Brand: Clas Ohlson Pages: 52
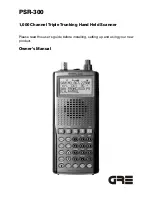
PSR-300
Brand: Grecom Pages: 64

4C8894
Brand: Kodak Pages: 171

















