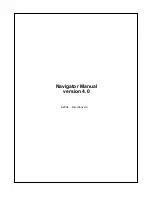Owner’s Manual
1
Introduction
Thank you for purchasing NAVA handheld
GPS. NAVA is lightweight, compact,
rugged, reliable positioning and navigation
assistant to your outdoor activities. This
manual provides you the instructions to
use NAVA 200, 300, 400, and 600.
If you have further questions, please refer
to our website:
Http://www.BHCnav.com
or contact us at Email:
and
Features of NAVA Series
Excellent GPS performance:
With
its high-sensitivity, SBAS-enabled
GPS receiver, NAVA locates your
position quickly and precisely and
maintains its GPS location even in
heavy cover and deep canyons.
Long battery life:
Powered by two
AA batteries, NAVA can work for up
to 15 hours. Powered by special
Li-ion battery, NAVA can work for
up to 25 hours.
User data compatibility:
Export and
import user data from gpx, shp, kml,
dxf, csv to NAVA proprietary format.
Built-in Sensors
(NAVA600): The
built-in 3-axis E-compass provides
you the bearing even when you stand
still, and its barometer