Reviews:
No comments
Related manuals for Sidekick 1200

F-335 Series
Brand: Pakon Pages: 24

Docking Scanner
Brand: Mustek Pages: 18

imageFORMULA CR-190i
Brand: Canon Pages: 19

imageFORMULA CR-190i
Brand: Canon Pages: 4

imageFORMULA DR-1210C
Brand: Canon Pages: 4

imageFORMULA CR-190i
Brand: Canon Pages: 31

imageFORMULA DR-2580C
Brand: Canon Pages: 8

imageFORMULA DR-2080C
Brand: Canon Pages: 4

imageFORMULA CR-L1
Brand: Canon Pages: 48

imageFORMULA
Brand: Canon Pages: 31

imageFORMULA DR-2080C
Brand: Canon Pages: 4

imageFORMULA DR-2050C
Brand: Canon Pages: 4

ImageFormula DR-7080C
Brand: Canon Pages: 6

imageFORMULA CR-50
Brand: Canon Pages: 58

imageFORMULA DR-3020
Brand: Canon Pages: 2

imageFORMULA 201
Brand: Canon Pages: 29

imageFORMULA CR-135i II
Brand: Canon Pages: 61
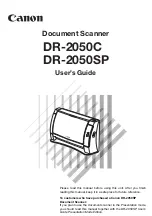
imageFORMULA DR-2050C
Brand: Canon Pages: 94

















