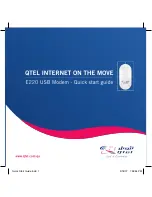ADSL2+ Modem with
Wireless G+ MIMO Router
Quick Installation Guide
F5D9630-4A
Make sure you have the following:
User Manual CD
ADSL Modem with Wireless G+ MIMO Router
Power Adapter
RJ45 Ethernet Networking Cable
RJ11 Telephone Cord
Manual Setup
Advanced Users:
Go to the “Manually Confi guring your Router”
section in your User Manual.
Express Setup
This Quick Installation Guide will lead you through the basic steps
to connect and confi gure your Router.
IMPORTANT:
Please make sure you have the following information
from your Internet Service Provider (ISP) before
setting up the Router: For PPPoE and PPPoA Users:
VPI/VCI numbers, user name, and password. For Fixed
IP Users: IP address and subnet, IP address for your
ISP’s gateway server and DNS.
1. Connect
Connect the Router to your computer and ADSL line
1.1
Power off your computers and networking equipment.
1.2
Connect your computer to one of the
“connections to
your computers” ports on the rear of the Router by using an
Ethernet networking cable.
DSL Line
Ethernet Ports (4-1)
Reset Button Power Plug
1.3
Connect the telephone cord from the wall jack providing ADSL
service to the
Note:
Connection for the Router to the ADSL line varies by country and
region. Typically it involves a microfi lter or a microfi lter with built-in
splitter to allow simultaneous use of ADSL service and telephone
service on the same telephone line. Check with your ISP or see your
User Manual for more detail.
1.4
Connect the supplied power adapter to
”power plug” on
the rear of the Router.
Note:
For optimal safety and performance, use only the supplied power
adapter to prevent damage to the Router.
1.5
After connecting the power adapter and the power source
is turned on, the Router’s power icon
on the front panel
should be on. It might take a few minutes for the Router to
fully start up.
1.6
Turn on your computers. After your computers boot up, a LAN
status LED
on the front of the Router will light for each
port to which a wired computer is connecte d. These LEDs
indicate connection and activity status. Now you are ready to
confi gure the Router for ADSL connection.
2. Confi gure
Configure the Router
2.1
In order for your computer to properly communicate with the
Router, your computer’s network “TCP/IP/Ethernet” setting
needs to be “Obtain an IP address automatically/ Using DHCP”.
This is normally the default setting in most home computers.
Detailed instruction on how to confi gure your computer
network settings is available in your User Manual.
2.2
You can access the web-based management user interface
of the Router using the Internet browser on a computer
physically connected to the Router. Type “192.168.2.1” in your
browser’s address bar (as shown), then press the “Enter” key.
2.3
The following screen will appear in your browser to prompt
you to log in. The Router ships with no password entered.
In the login screen, leave the password blank and click the
“Submit” button to log in.
Note:
It is strongly recommended that you change the password to your
own for increased security. Please read the User Manual for details
on how to change your password and to reference other security
features.
Power
LED
LAN Status
LED (1-4)
Wireless LAN
(WLAN)
Status LED
ADSL
LED
Internet
LED