Reviews:
No comments
Related manuals for o.center

FrameSaver SLV 9126
Brand: Paradyne Pages: 24

Discover 3000
Brand: ExtraHop Pages: 5

Cobalt Qube 2
Brand: Cobalt Digital Inc Pages: 218

YR190-B7018
Brand: TYAN Pages: 64

SVS-3001
Brand: Santec Pages: 40

DVG-1100
Brand: Advantech Pages: 43

FusionServer 1288H V5
Brand: xFusion Digital Technologies Pages: 96

SuperServer 1019D-FRN8TP
Brand: Supermicro Pages: 126

TVS-1272XU-RP
Brand: QNAP Pages: 53

APOGEE Ethernet Microserver 2100
Brand: Siemens Pages: 2

OCI670 Series
Brand: Siemens Pages: 38
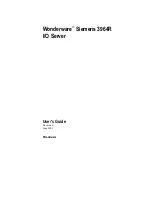
3964R
Brand: Siemens Pages: 40

RUGGEDCOM RS401
Brand: Siemens Pages: 50

PRIMERGY 560
Brand: Siemens Pages: 101

OZW672 Series
Brand: Siemens Pages: 116

OZW672.01
Brand: Siemens Pages: 143

HiPath Xpressions
Brand: Siemens Pages: 278

Advanced Server UNIX V4.0
Brand: Siemens Pages: 365

















