Reviews:
No comments
Related manuals for ScanCopier
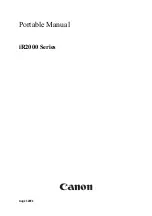
iR2000 Series
Brand: Canon Pages: 34
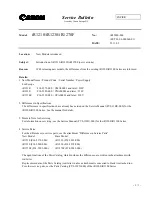
iR1210
Brand: Canon Pages: 89
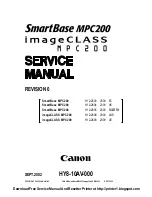
SmartBase MPC200
Brand: Canon Pages: 122
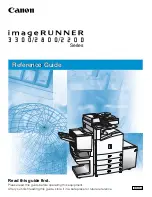
imageCLASS 2200
Brand: Canon Pages: 358
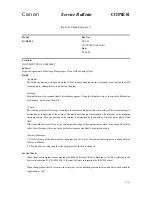
DADF-M1
Brand: Canon Pages: 3

AR-1118
Brand: Sharp Pages: 18

AR-121E
Brand: Sharp Pages: 40

AR-120E
Brand: Sharp Pages: 88

AR-121E
Brand: Sharp Pages: 138

im2020
Brand: Oce Pages: 62

TDS100
Brand: Oce Pages: 70

900 series
Brand: Xerox Pages: 105

Stacker 1000
Brand: Xerox Pages: 396

Copia 9021
Brand: Olivetti Pages: 50

d-COLOR MF452plus
Brand: Olivetti Pages: 119

Document Centre 50
Brand: Xerox Pages: 142

DocuColor 30
Brand: Xerox Pages: 8

Color MFP 36/36 ppm
Brand: Olivetti Pages: 13

















