Reviews:
No comments
Related manuals for 4027
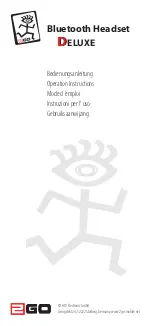
DELUXE
Brand: 2GO Pages: 20

AZPG-RF2000
Brand: AZLA Pages: 15

SONICWAVE GH335
Brand: Avermedia Pages: 12

RKING2000
Brand: RoadKing Pages: 11

180696
Brand: Manhattan Pages: 5

2390412
Brand: SBS Pages: 60

RF-MAB2
Brand: RocketFish Pages: 20

m04
Brand: ausdom Pages: 43

SH10X
Brand: Seht Pages: 8

WYZER5
Brand: GlobeWyze Pages: 9

THE NERD
Brand: Jawbone Pages: 5

Earglove BlueSport Wireless Headphone
Brand: Body Glove Pages: 8

MINI S7
Brand: Blinc Pages: 34

Omni Office Premium
Brand: Alcatel Pages: 2

8118
Brand: Alcatel Pages: 2

797211
Brand: 2GO Pages: 20

SRX
Brand: Vocollect Pages: 12

AWBSH1
Brand: Audio-Mate Pages: 17

















