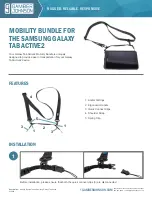i
Trademarks
Autel
®
, MaxiSys
®
, MaxiDAS
®
, MaxiPRO
®
, MaxiRecorder
®
, MaxiCOM
®
, and
MaxiCheck
®
are trademarks of Autel Intelligent Technology Corp., Ltd., registered in
China, the United States, and other countries. All other marks are trademarks or
registered trademarks of their respective holders.
Copyright Information
No part of this manual may be reproduced, stored in a retrieval system or transmitted in
any form or by any means electronic, mechanical, photocopying, recording, or
otherwise without the prior written permission of Autel.
Disclaimer of Warranties and Limitation of Liabilities
All information, specifications and illustrations in this manual are based on the latest
information available at the time of printing.
Autel reserves the right to make changes at any time without notice. While information
of this manual has been carefully checked for accuracy, no guarantee is given for the
completeness and correctness of the contents, including but not limited to the product
specifications, functions, and illustrations.
Autel will not be liable for any direct, special, incidental, or indirect damages, or for any
economic consequential damages (including the loss of profits) as a result of using this
product.
IMPORTANT
Before operating or maintaining this unit, please read this manual carefully, paying
extra attention to the safety warnings and precautions.
For Services and Support
1-855-288-3587/1-855-AUTELUS (North America)
0086-755-86147779 (China)
For technical assistance in all other markets, please contact your local Autel selling
agent.