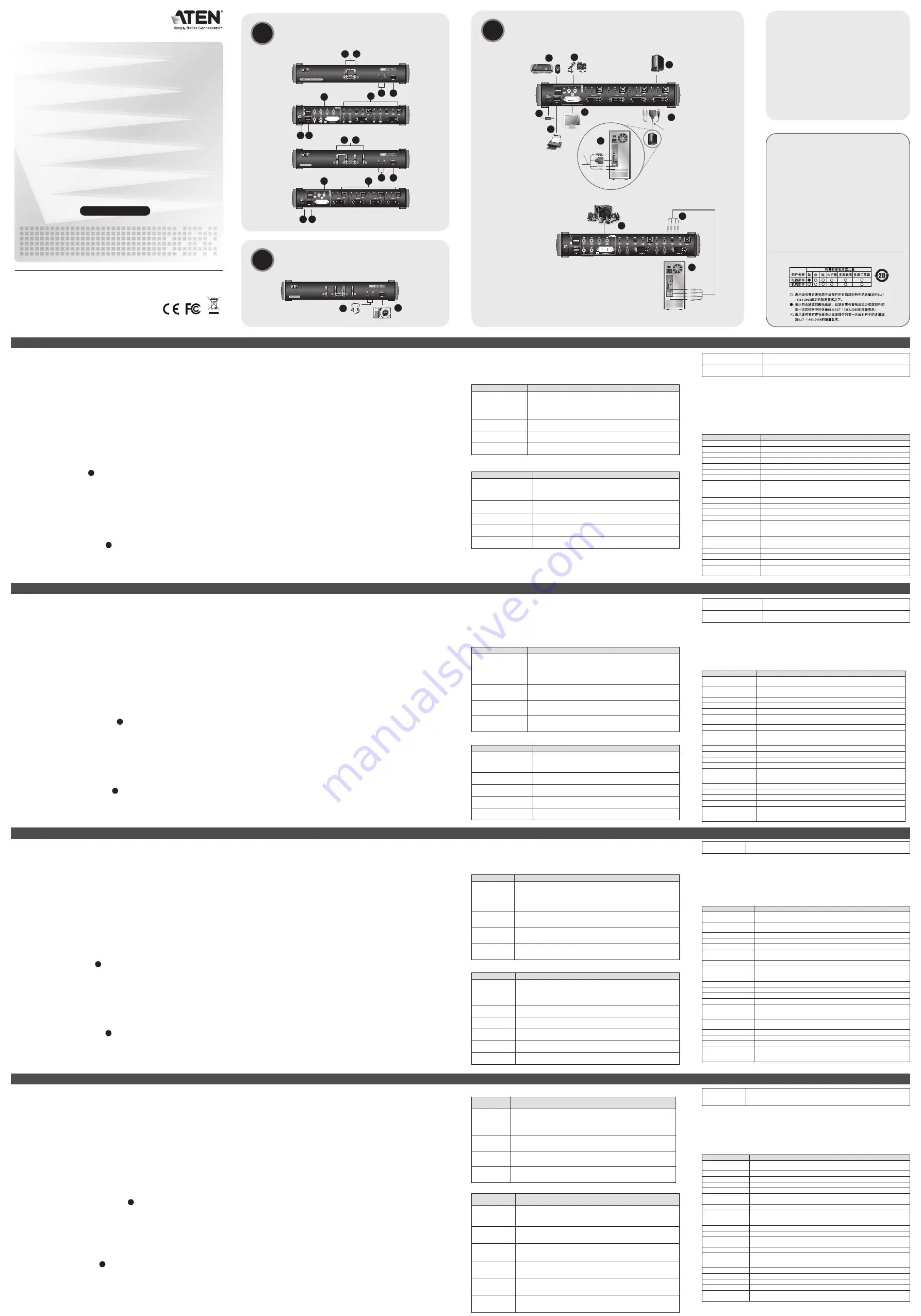
© Copyright 2012 ATEN
®
International Co., Ltd.
ATEN and the ATEN logo are trademarks of ATEN International Co., Ltd. All rights reserved. All other
trademarks are the property of their respective owners.
This product is ROHS compliant.
Part No. PAPE-1223-352G
Printing Date: 08/2012
Quick Start Guide
2/4-Port USB DVI Dual Link KVMP™ Switch
CS1782
A
/CS1784
A
CS1782
A
/CS1784
A
2/4-Port USB DVI Dual Link KVMP™ Switch User Instructions
manuel d’utilisation du commutateur KVMP™ Dual Link DVI USB à 2/4 ports CS1782
A
/CS1784
A
CS1782
A
/CS1784
A
2-/4-Port Dual-Link-KVMP™-Switch mit USB für DVI Bedienungsanleitung
CS1782
A
/CS1784
A
Conmutador KVMP™ de doble enlace de 2/4 puertos con USB y DVI instrucciones para el usuario
Requirements
Console
• A DVI compatible monitor capable of the highest possible resolution
• A USB mouse
• A USB keyboard
• Microphone and speakers (optional)
Computers
The following equipment must be available on each computer:
• A DVI port
Note:
The quality of the display is affected by the quality of the DVI display card. For best results, we
recommend you purchase a high quality product.
• Type A USB port
• Audio ports (optional)
Cables
Only DVI-D KVM cable sets, which are specifically designed to work with this switch, may be used to link
to the computers. Two (CS1782
A
) or four (CS1784
A
) cable sets are provided with this package.
Note:
The video quality of the display is affected by the quality and length of the cables. If you need
additional cable sets, please contact your dealer to purchase the appropriate ones for your switch.
Hardware Review
A
Front View
1. Port Selection Pushbuttons
2. Port LEDs
3. Audio Ports
4. USB 2.0 hub
Rear View
1. Console Port Section
2. KVM Port Section
3. Power Jack
4. USB 2.0 hub
Hardware Installation
B
1. Plug your USB keyboard and USB mouse into the USB console ports located on the unit’s rear panel.
2. Plug your console monitor into the DVI console port located in the unit’s rear panel and power on the
monitor.
3. Plug your main microphone and speakers into the console microphone and speaker jacks located on the
unit’s front panel. The microphone and speakers plugged into this panel have priority over those in the
rear panel.
Configuration minimale
Console
• Un écran compatible DVI permettant la résolution la plus élevée possible
• Une souris USB
• Un clavier USB
• Microphone et haut-parleurs (en option)
Ordinateurs
Les composants suivants doivent être installés sur chaque ordinateur :
• Un port DVI
Remarque:
La qualité de l’affichage est influencée par la qualité de la carte d’affichage DVI. Pour de
meilleurs résultats, il est conseillé d'acheter un produit de haute qualité.
• Port USB de type A
• Ports audio (facultatifs)
Câbles
Jeux de câbles KVM DVI-D uniquement : ils sont spécialement conçus pour fonctionner avec ce
commutateur et peuvent être utilisés pour établir la liaison avec les ordinateurs. Deux (pour le CS1782
A
)
ou quatre (pour le CS1784
A
) jeux de câbles sont livrés avec le produit.
Remarque:
La qualité de l’affichage est influencée par la qualité et la longueur des câbles. Si vous avez
besoins de jeux de câbles supplémentaires, veuillez contacter votre revendeur afin d’acquérir
les jeux de câbles adaptés à votre commutateur.
Description de l’appareil
A
Vue avant
1. Boutons de sélection de port
2. Voyants des ports
3. Ports audio
4. Concentrateur USB 2.0
Vue arrière
1. Section des ports de console
2. Section des ports KVM
3. Prise d’alimentation
4. Concentrateur USB 2.0
Installation du matériel
B
1. Branchez les câbles de votre clavier USB et de votre souris USB sur les ports de console USB situés à
l'arrière de l'appareil.
2. Branchez votre moniteur sur le port de console DVI situé à l'arrière de l'appareil, puis allumez-le.
3. Branchez le microphone et les haut-parleurs principaux sur les entrées micro et haut-parleurs situées à
l'avant de l’appareil. Le microphone et les haut-parleurs branchés à l'avant de l'appareil ont priorité sur
ceux branchés à l'arrière.
Voraussetzungen
Konsole
• Ein DVI-kompatibler Monitor, der in der Lage ist, die höchstmögliche Auflösung darzustellen
• Eine USB-Maus
• Eine USB-Tastatur
• Mikrofon und Lautsprecher (optional)
Computer
Auf jedem System muss Folgendes installiert werden:
• Ein DVI-Port
Hinweis:
Die Bildqualität hängt stark von der Qualität der verwendeten DVI-Grafikkarte ab. Für optimale
Ergebnisse sollten Sie ggf. eine hochwertige Grafikkarte erwerben.
• USB-Anschluss Typ A
• Audioports (optional)
Kabel
Sie sollten nur DVI-D-KVM-Kabelsets, die speziell für diesen Switch entwickelt wurden, zum Verbinden
des Gerätes mit den Computern benutzen. Zwei (CS1782
A
) bzw. vier (CS1784
A
) Kabelsets gehören zum
Lieferumfang.
Hinweis:
Die Bildqualität hängt stark von der Qualität und Länge der verwendeten Kabel ab. Falls Sie
zusätzliche Kabelsets benötigen, wenden Sie sich bitte an Ihren Fachhändler, um die für Ihren
Switch geeigneten Modelle zu erwerben.
Hardwareübersicht
A
Vorderseitige Ansicht
1. Portauswahl (Drucktasten)
2. Port-LEDs
3. Audioports
4. USB 2.0 Hub
Rückseitige Ansicht
1. Konsolportabschnitt
2. KVM-Portabschnitt
3. Stromeingangsbuchse
4. USB 2.0 Hub
Hardware installieren
B
1. Verbinden Sie Ihre USB-Tastatur und USB-Maus mit den USB-Konsolanschlüssen auf der Rückseite
des Gerätes.
2. Verbinden Sie Ihren Konsolmonitor mit dem DVI-Konsolport auf der Geräterückseite, und schalten Sie
den Monitor ein.
3. Verbinden Sie das erste Mikrofon und die ersten Lautsprecher mit den Mikrofon- und Lautsprecher-
Konsolanschlüssen auf der Gerätevorderseite. Diese Mikrofon- und Lautsprecherbuchsen haben
Priorität gegenüber denjenigen, die sich auf der Rückseite des Gehäuses befinden.
Requisitos
Consola
• Un monitor DVI compatible capaz de mostrar la resolución más elevada posible
• Un ratón USB
• Un teclado USB
• Micrófono y altavoces (opcional)
Ordenadores
En cada ordenador se tienen que tener instalados los siguientes componentes:
• Un puerto DVI
Nota:
La calidad de imagen viene afectada por la calidad de la tarjeta gráfica DVI. Para obtener los
mejores resultados, le recomendamos que adquiera un producto de alta calidad.
• Puerto USB de tipo A
• Puertos de audio (opcional)
Cables
Sólo debe emplear cables DVI-D KVM confeccionados a medida, ya que han sido especialmente
diseñados para nuestros equipos. Dos (para el CS1782
A
) o cuatro (para el CS1784
A
) juegos de cables
vienen incluidos con la unidad.
Nota:
La calidad de imagen viene afectada por la calidad y la longitud de los cables empleados.
Si necesita más juegos de cables, póngase en contacto con su revendedor para adquirir los
apropiados para su conmutador.
Presentación del hardware
A
Vista frontal
1. Botones de selección de puerto
2. Indicadores LED de los puertos
3. Puertos de audio
4. Concentrador USB 2.0
Vista posterior
1. Sección de puertos de consola
2. Sección de puertos KVM
3. Entrada de alimentación
4. Concentrador USB 2.0
Instalar el hardware
B
1. Conecte el teclado USB y el ratón USB a los puertos de consola USB ubicados en el panel posterior del
equipo.
2. Conecte su monitor de consola al puerto de consola DVI ubicado en el panel posterior de la unidad y
enciéndalo.
3. Conecte el micrófono y los altavoces principales a las entradas para micrófono y altavoces ubicadas en
el panel frontal de la unidad. El micrófono y los altavoces conectados al panel frontal tienen prioridad
sobre los conectados al panel posterior.
4. Conecte el micrófono y los altavoces de 2.1/7.1 canales a los puertos de consola de audio ubicados en
el panel posterior de la unidad.
4. Plug your secondary microphone and 2.1 (CS1784
A
) / 7.1 (CS1782
A
) speakers into the console audio
ports located on the unit's rear panel.
4a. Plug one end of the 7.1 surround sound cable provided with the package into the 7.1 channel audio
ports on the CS1782
A
4b. Plug the other end of the 7.1 surround sound cable into the 7.1 channel audio ports on your
computer.
5. Using a KVM cable set (provided with this package), plug the DVI connector into any available DVI
socket in the KVM port section of the switch, then plug the accompanying USB, microphone and
speaker connectors into their corresponding USB, microphone, and speaker sockets.
Note:
Verify that all the plugs are in the same KVM Port sockets (all in Port 1, all in Port 2, etc.). Each
socket is marked with an appropriate icon.
6. At the other end of the cable, plug the USB, video, microphone, and speaker cables into their respective
ports on the computer.
7. Plug your USB peripherals into the type A sockets in the USB hub section.
8. Plug the power adapter that came with your switch into an AC power source, then plug power adapter
cable into the switch’s Power Jack.
9. Turn on the power to the computers.
Operation
There are three convenient methods to access the computers: Manual – which involves pressing the port
selection pushbuttons located on the unit’s front panel; Mouse – which involves clicking the scroll wheel of
the mouse; and Hotkey – which involves entering combinations from the keyboard.
Manual Switching
For manual port selection:
• Press and release a port selection pushbutton to bring the KVM focus to the computer attached to its
corresponding port. The USB and Audio focus does not change – they stay with the port that they are
already on.
• Press a port selection pushbutton twice to bring the audio focus to the computer attached to its
corresponding port.
• Press and hold a port selection pushbutton for more than 2 seconds to bring the KVM focus, plus the
USB and Audio focus to the computer attached to its corresponding port.
• Press and hold port selection pushbutton 1 and 2 for more than 2 seconds to start Auto Scan Mode
• Press and release either port selection pushbutton to stop Auto Scan Mode. The KVM focus goes to the
computer attached to the corresponding port of the switch you pressed.
Mouse Port-switching
The CS1782
A
/ CS1784
A
supports the very latest in mouse port-switching – simply double-click the scroll
wheel of your USB mouse to cycle through the ports.
Note:
1. This featured is only supported by USB 3-key scroll wheel mice.
2. The default setting is disabled.
3. This feature is only supported when Mouse Emulation is enabled
4. Branchez le microphone et les haut-parleurs 2.1 / 7.1 sur les ports de console audio situés à l'arrière de
l’appareil.
4a. Branchez une extrémité du câble audio Surround 7.1 fourni dans les ports audio 7.1 du CS1782
A
4b. Branchez l’autre extrémité du câble audio Surround 7.1 dans les ports audio 7.1 de votre ordinateur.
5. À l’aide d’un jeu de câbles KVM (fourni), branchez le connecteur DVI sur une prise DVI disponible dans
la section des ports KVM du commutateur, puis branchez les connecteurs USB, micro et haut-parleurs
dans les prises USB, micro et haut-parleurs correspondantes.
Remarque:
Vérifiez que tous les connecteurs se trouvent dans les prises du même port KVM (toutes
dans le port 1, toutes dans le port 2, etc.) et que les marques figurant sur les prises
correspondent aux branchements.
6. A l’autre extrémité du câble, branchez les câbles USB, vidéo, du micro et des haut-parleurs dans les
prises correspondantes de l’ordinateur.
7. Branchez vos périphériques USB dans les prises de type A de la section concentrateur USB.
8. Branchez l’adaptateur secteur fourni dans une prise de courant, puis le câble de l’adaptateur secteur
dans la prise d'alimentation du commutateur.
9. Allumez les ordinateurs.
Utilisation
Il existe trois méthodes pratiques pour accéder aux ordinateurs : Manuelle – qui implique d’appuyer sur les
boutons de sélection de port situés à l’avant de l’appareil ; Souris – qui impliquer de cliquer sur la molette
de la souris ; et Raccourci clavier – qui implique de saisir une combinaison de touches sur le clavier.
Commutation manuelle
Pour la sélection de port manuelle :
• Appuyez sur (et relâchez) un bouton de sélection de port pour passer le contrôle KVM à l'ordinateur
connecté au port correspondant. Les contrôles USB et Audio ne changent pas et restent sur le port sur
lequel ils étaient déjà.
• Appuyez deux fois sur un bouton de sélection de port pour transférer le contrôle audio à l'ordinateur
connecté au port correspondant.
• Appuyez sur un bouton de sélection de port et maintenez-le enfoncé pendant plus de 2 secondes
pour transférer le contrôle KVM ainsi que les contrôles USB et Audio à l’ordinateur connecté au port
correspondant.
• Appuyez simultanément sur les boutons de sélection de port 1 et 2 et maintenez-les enfoncés pendant
plus de 2 secondes pour activer le mode de recherche automatique.
• Appuyez sur (et relâchez) l'un des boutons de sélection de port et pour mettre fin au mode de recherche
automatique. Le contrôle KVM passe à l’ordinateur qui est connecté au port correspondant au bouton sur
lequel vous avez appuyé.
Commutation de port avec la souris
Le commutateur CS1782
A
/ CS1784
A
prend en charge la technique la plus récente de commutation de port
avec la souris : il vous suffit de double-cliquer sur la molette de votre souris USB pour passer d’un port à
un autre.
Remarque:
1. Cette fonction n’est utilisable qu’avec les souris USB à 3 boutons avec molette de
défilement.
4. Verbinden Sie das zweite Mikrofon und die 2.1- / 7.1-Lautsprecher mit den Mikrofon- und Lautsprecher-
Konsolanschlüssen auf der Geräterückseite.
4a. Verbinden Sie das eine Ende des 7.1-Surround-Audiokabels mit den 7.1-Audioeingängen am
CS1782
A
.
4b. Verbinden Sie das andere Ende des 7.1-Surround-Audiokabels mit den 7.1-Audioausgängen Ihres
Computers.
5. Verbinden Sie ein KVM-Kabelset (im Lieferumfang enthalten) mit einer freien DVI-Buchse im KVM-
Portabschnitt des Switch. Verbinden Sie anschließend die zugehörigen USB-, Mikrofon- und
Lautsprecherstecker mit den entsprechenden Buchsen.
Hinweis:
Achten Sie darauf, dass alle Stecker mit denselben Buchsen der KVM-Ports angeschlossen
werden (z.B. alle an Port 1, alle an Port 2 usw.). Jede Buchse ist durch ein entsprechendes
Symbol gekennzeichnet.
6. Verbinden Sie am anderen Kabelende die USB-, Video-, Mikrofon- und Lautsprecherkabel mit den
geeigneten Buchsen am Computer.
7. Verbinden Sie Ihre USB-Geräte mit einem der Typ-A-Anschlussbuchsen der USB-Hub-Ausgänge.
8. Verbinden Sie das mitgelieferte Netzteil mit einer stromführenden Steckdose und anschließend mit der
Netzeingangsbuchse am Switch.
9. Schalten Sie Ihre Computer ein.
Bedienung
Es gibt drei praktische Möglichkeiten, auf die angeschlossenen Computer zuzugreifen: Manuell – hierzu
drücken Sie den betreffenden Portauswahlschalter auf der Gerätevorderseite; Maus – hierzu klicken Sie auf
die Rolltaste der Maus; Hotkey – hierzu geben Sie über die Tastatur die betreffende Tastenkombination ein.
Manuelle Portumschaltung
Manuelle Portauswahl:
• Drücken Sie einen Port-Auswahlschalter, und lassen Sie ihn los, um die KVM-Steuerung auf den
Computer des betreffendes Ports umzuleiten. Die USB- und Audiosignale werden nicht umgeschaltet –
sie bleiben für den bereits gewählten Port bestehen.
• Drücken Sie einen Port-Auswahlschalter zweimal, um nur die Tonsignale auf den Computer des
betreffendes Ports umzuleiten.
• Halten Sie einen Port-Auswahlschalter länger als 2 Sekunden gedrückt, um die KVM-Steuerung und die
USB- sowie Audiosignale auf den Computer des betreffendes Ports umzuleiten.
• Um die automatische Portumschaltung zu starten, halten Sie gleichzeitig die Tasten 1 und 2 mindestens 2
Sekunden lang gedrückt.
• Drücken Sie einen beliebigen Portauswahlschalter, und lassen Sie ihn los, um die automatische
Portumschaltung zu beenden. Daraufhin wird die KVM-Steuerung auf den Computer gelegt, der an den
Port des betreffenden Schalters angeschlossen ist.
Port per Maus umschalten
Der CS1782
A
/ CS1784
A
unterstützt die modernsten Verfahren zur Portumschaltung per Mausklick –
doppelklicken Sie einfach mit der Rolltaste der USB-Maus, um zwischen den Ports umzuschalten.
Hinweis:
1. Diese Funktion wird nur von 3-Tasten-USB-Mäusen mit Rolltaste unterstützt.
2. Die Voreinstellung lautet „Aus“.
3. Diese Funktion wird nur unterstützt, wenn Sie die Mausemulation aktiviert haben.
4a. Conecte un extremo del cable para sonido surround de 7.1 canales incluido en los puertos de audio
de 7.1 canales del CS1782
A
.
4b. Conecte el otro extremo del cable para sonido surround de 7.1 canales en los puertos de audio de 7.1
canales de su ordenador.
5. Con un juego de cables KVM (incluido en el paquete), conecte el conector DVI a un puerto DVI
disponible de la sección KVM del concentrador y los conectores USB, para micrófono y altavoces a los
puertos USB, para micrófono y altavoces correspondientes.
Nota:
Compruebe que todos los conectores hayan sido enchufados a los mismos puertos KVM (todos
al puerto 1, todos al puerto 2, etc.). Cada puerto viene marcado con un icono que facilita su
identificación.
6. En el otro extremo del cable, enchufe los cables USB, de vídeo, micrófono y altavoces en los puertos
correspondientes del ordenador.
7. Conecte sus periféricos USB a los puertos de tipo A en la sección de puertos de concentrador USB.
8. Conecte el adaptador de alimentación incluido a una toma eléctrica y el cable del adaptador a la entrada
de alimentación del conmutador.
9. Encienda los ordenadores.
Funcionamiento
Hay tres formas muy prácticas de acceder a los ordenadores: Manual – pulsando el botón correspondiente
del selector de puertos remotos del panel frontal; ratón – haciendo clic en el botón del rodillo del ratón;
teclas de acceso directo – pulsando combinaciones de teclas en el teclado.
Conmutación manual
Selección manual de puertos:
• Pulse y suelte el botón de selección de puerto para pasar el control KVM al ordenador conectado al
puerto correspondiente. La transmisión de la señal USB y la de audio no cambian – se mantienen en los
puertos que ya están activados.
• Pulse dos veces un conmutador de selección de puerto para pasar la señal de audio al ordenador
conectado al puerto correspondiente.
• Mantenga pulsado el pulsador de selección de puertos durante más de 2 segundos para pasar el control
KVM y las señales USB y de audio al ordenador conectado al puerto correspondiente.
• Mantenga pulsados los botones de selección de puerto 1 y 2 simultáneamente durante más de 2
segundos para iniciar la conmutación automática de puertos.
• Pulse y suelte cualquiera de los botones de selección de puerto para detener la conmutación automática.
El control KVM pasará al ordenador conectado al puerto que corresponde al botón que acaba de pulsar.
Conmutación de puertos a través del ratón
El CS1782
A
/ CS1784
A
integra la última tecnología de conmutación de puertos a través del ratón -
simplemente haga doble clic en el botón del rodillo del ratón USB para conmutar los puertos.
Nota:
1. Esta característica sólo funciona con ratones USB de 3 teclas que tengan un rodillo de
desplazamiento.
2. El valor predeterminado es “Desactivado”.
3. Esta opción sólo funciona cuando tenga activada la emulación del teclado.
Manejo con teclas de acceso directo
Para seleccionar un puerto mediante teclas de acceso directo, primero debe pulsar dos veces la tecla Bloq
Despl. Las tablas siguientes describen las acciones de cada combinación de teclas.
Hotkey Operation
All port switches begin with tapping the Scroll Lock key twice. The tables below describe the actions that
each combination performs.
Cycling Through the Ports
Hotkey
Action
[Scroll Lock] [Scroll Lock]
[Enter]
Brings the KVM, USB hub, and audio focus from the port that currently
has the KVM focus to the next port on the installation (1 to 2; 2 to 1 for the
CS1782
A
; 1 to 2; 2 to 3; 3 to 4; 4 to 1 for the CS1784
A
)
Note:
The KVM, USB hub, and audio focus all go to this port even if they
were on different ports to begin with.
[Scroll Lock] [Scroll Lock]
[K] [Enter]
Brings only the KVM focus from the port that currently has it to the next port
on the installation. The USB and audio focus remain where they are.
[Scroll Lock] [Scroll Lock]
[U] [Enter]
Brings only the USB hub focus from the port that currently has it to the next
port on the installation. The KVM and audio focus remain where they are.
[Scroll Lock] [Scroll Lock]
[S] [Enter]
Brings only the audio focus from the port that currently has it to the next port
on the installation. The KVM and USB hub focus remain where they are.
Going Directly to a Port
Hotkey
Action
[Scroll Lock] [Scroll Lock] [n]
[Enter]
Brings the KVM, USB hub, and audio focus to the computer attached to
the port corresponding to the specified Port ID.
Note:
The KVM, USB hub, and audio focus all go to this port even if they
were on different ports to begin with.
[Scroll Lock] [Scroll Lock] [n]
[K] [Enter]
Brings only the KVM focus to the computer attached to the specified port.
The USB hub and audio focus remain where they are.
[Scroll Lock] [Scroll Lock] [n]
[U] [Enter]
Brings only the USB hub focus to the computer attached to the specified
port. The KVM and audio focus remain where they are.
[Scroll Lock] [Scroll Lock] [n]
[S] [Enter]
Brings only the audio focus to the computer attached to the specified
port. The KVM and USB hub focus remain where they are.
[Scroll Lock] [Scroll Lock] [n]
[K] [U] [Enter]
Brings the KVM and USB hub focus to the computer attached to the
specified port. The audio focus remains where it is.
2. Le réglage par défaut est Désactivé.
3. Cette fonction n’est prise en charge que si l’émulation de la souris est activée.
Utilisation des raccourcis clavier
Pour sélectionner un port à l'aide des touches de raccourci, vous devez d'abord appuyer deux fois
sur la touche Arrêt défil. Les tableaux ci-dessous décrivent les actions correspondant aux différentes
combinaisons de touches de raccourci.
Passage d'un port à l'autre
Raccourci clavier
Action
[Arrêt défil] [Arrêt défil]
[Entrée]
Transfère le KVM, le concentrateur USB et la fonction audio du port sur
lequel le KVM est actif vers le port suivant de l’installation (1 vers 2; 2 vers
1 pour le modèle CS1782
A
; 1 vers 2; 2 vers 3; 3 vers 4; 4 vers1 pour le
modèle CS1784
A
).
Remarque:
Les contrôles KVM, USB et audio sont tous transférés à ce port
même s’ils étaient précédemment sur d’autres ports.
[Arrêt défil] [Arrêt défil] [K]
[Entrée]
Transfère uniquement le contrôle KVM du port sur lequel il se trouve au
port suivant de l’installation. Les contrôles USB et audio ne changent pas
de port.
[Arrêt défil] [Arrêt défil] [U]
[Entrée]
Transfère uniquement le contrôle USB du port où il se trouve actuellement
au port suivant de l’installation. Les contrôles KVM et audio ne changent
pas de port.
[Arrêt défil] [Arrêt défil] [S]
[Entrée]
Transfère uniquement le contrôle audio du port sur lequel il se trouve
actuellement vers le port suivant de l'installation. Les contrôles KVM et USB
ne changent pas de port.
Accès direct à un port
Raccourci clavier
Action
[Arrêt défil] [Arrêt défil] [n]
[Entrée]
Transfère les contrôles KVM, USB et audio sur l’ordinateur connecté au
port correspondant à l’ID de port spécifié.
Remarque:
Les contrôles KVM, USB et audio sont tous transférés à ce
port même s’ils étaient précédemment sur d’autres ports.
[Arrêt défil] [Arrêt défil] [n] [K]
[Entrée]
Transfère uniquement le contrôle KVM sur l'ordinateur connecté au port
spécifié. Les contrôles USB et audio ne changent pas de port.
[Arrêt défil] [Arrêt défil] [n] [U]
[Entrée]
Transfère uniquement le contrôle USB à l’ordinateur connecté au port
indiqué. Les contrôles KVM et audio ne changent pas de port.
[Arrêt défil] [Arrêt défil] [n] [S]
[Entrée]
Transfère uniquement le contrôle audio sur l'ordinateur connecté au port
spécifié. Les contrôles KVM et USB ne changent pas de port.
[Arrêt défil] [Arrêt défil] [n] [K]
[U] [Entrée]
Transfère les contrôles KVM et USB sur l'ordinateur connecté au port
spécifié. Le contrôle audio ne change pas de port.
Hotkey-Bedienung
Die Portumschaltung erfolgt grundsätzlich durch doppeltes Betätigen der Taste Rollen. In den folgenden
Tabellen werden die einzelnen Aktionen beschrieben, die über die verschiedenen Tastenkombinationen
aufgerufen werden können.
Portumschaltung
Hotkey
Aktion
[Rollen] [Rollen]
[Enter]
Schaltet den KVM, USB-Hub und die Audiosignale von dem Port, der gegenwärtig
den KVM-Fokus besitzt, auf den folgenden angeschlossenen Port um (1 auf 2; 2
auf 1 beim CS1782
A
; 1 auf 2; 2 auf 3; 3 auf 4; 4 auf 1 beim CS1784
A
).
Hinweis:
Die KVM-Steuerung und die USB- und Audiosignale werden auf diesen
Port umgeschaltet, auch wenn sie zuerst auf unterschiedliche Ports
gelegt waren.
[Rollen] [Rollen] [K]
[Enter]
Schaltet nur die KVM-Steuerung von dem Port, auf dem die KVM-Steuerung
aktuell liegt, auf den nächsten Port der Installation um. Die USB- und Tonsignale
bleiben davon unberührt.
[Rollen] [Rollen] [U]
[Enter]
Schaltet nur den USB-Hub von dem Port, auf dem aktuell die USB-Signale liegen,
auf den nächsten Port der Installation um. Die KVM- und Tonsignale bleiben davon
unberührt.
[Rollen] [Rollen] [S]
[Enter]
Schaltet nur die Tonsignale von dem Port, der sie gegenwärtig überträgt, auf den
nächsten Port der Installation um. Die KVM- und USB-Signale bleiben davon
unberührt.
Ports direkt anwählen
Hotkey
Aktion
[Rollen] [Rollen] [n]
[Enter]
Schaltet die KVM-Steuerung, die USB-Hub - und die Audiosignale auf den Com-
puter um, der mit dem Port n verbunden ist.
Hinweis:
Die KVM-Steuerung und die USB-Hub - und Audiosignale werden auf
diesen Port umgeschaltet, auch wenn sie zuerst auf unterschiedliche
Ports gelegt waren.
[Rollen] [Rollen] [n]
[K] [Enter]
Schaltet nur die KVM-Signale auf den Computer um, der mit dem angegebenen
Port verbunden ist. Die USB- und Tonsignale bleiben davon unberührt.
[Rollen] [Rollen] [n]
[U] [Enter]
Schaltet nur die USB-Signale auf den Computer um, der mit dem angegebenen
Port verbunden ist. Die KVM- und Tonsignale bleiben davon unberührt.
[Rollen] [Rollen] [n]
[S] [Enter]
Schaltet nur die Tonsignale auf den Computer um, der mit dem angegebenen Port
verbunden ist. Die KVM- und USB-Signale bleiben davon unberührt.
[Rollen] [Rollen] [n]
[K] [U] [Enter]
Schaltet die KVM- und USB-Signale auf den Computer um, der mit dem
angegebenen Port verbunden ist. Die Tonübertragung bleibt davon unberührt.
[Rollen] [Rollen] [n]
[K] [S] [Enter]
Schaltet die KVM- und Tonsignale auf den Computer um, der mit dem
angegebenen Port verbunden ist. Die USB-Signale bleiben davon unberührt.
Alternar entre los puertos
Teclas de
acceso directo
Acción
[Bloq Despl] [Bloq
Despl] [Intro]
Pasa el KVM, el concentrador USB y las señales de audio al siguiente puerto de
la instalación (1 al 2; 2 al 1 para el CS1782
A
; 1 al 2; 2 al 3; 3 al 4; 4 al 1 para el
CS1784
A
).
Nota:
Tanto el control KVM como las señales USB y de audio se pasarán a este
puerto, incluso si al comienzo estaban asignados a puertos diferentes.
[Bloq Despl] [Bloq
Despl] [K] [Intro]
Pasa solamente el control KVM del puerto que lo lleva actualmente al puerto
siguiente de la instalación La transmisión de la señal USB y la de audio se
mantienen en los puertos que ya están activados.
[Bloq Despl] [Bloq
Despl] [U] [Intro]
Pasa solamente la señal USB del puerto que la lleva actualmente al puerto
siguiente de la instalación El control KVM y la transmisión de la señal de audio se
mantienen en los puertos que ya están activados.
[Bloq Despl] [Bloq
Despl] [S] [Intro]
Pasa solamente la transmisión de la señal de audio del puerto que la lleva
actualmente al puerto siguiente de la instalación. El control KVM y la transmisión
de la señal USB se mantienen en los puertos que ya están activados.
Pasar directamente a un puerto
Teclas de acceso
directo
Acción
[Bloq Despl] [Bloq
Despl] [n] [Intro]
Pasa el control KVM, USB y de audio al ordenador conectado al puerto del ID de
puerto especificado.
Nota:
Tanto el control KVM como las señales USB y de audio se pasarán a este
puerto, incluso si al comienzo estaban asignados a puertos diferentes.
[Bloq Despl] [Bloq
Despl] [n] [K] [Intro]
Pasa solamente el control KVM al ordenador conectado al puerto especificado.
La transmisión de la señal USB y la de audio se mantienen en los puertos que ya
están activados.
[Bloq Despl] [Bloq
Despl] [n] [U] [Intro]
Sólo pasa las señales USB al ordenador que está conectado al puerto
especificado. El control KVM y la transmisión de la señal de audio se mantienen
en los puertos que ya están activados.
[Bloq Despl] [Bloq
Despl] [n] [S] [Intro]
Pasa solamente la transmisión de la señal de audio al ordenador conectado
al puerto especificado. El control KVM y la transmisión de la señal USB se
mantienen en los puertos que ya están activados.
[Bloq Despl] [Bloq
Despl] [n] [K] [U]
[Intro]
Pasa el control KVM y la transmisión de la señal USB al ordenador conectado al
puerto especificado. La transmisión de la señal de audio se mantiene en el puerto
que ya está activado.
[Bloq Despl] [Bloq
Despl] [n] [K] [S]
[Intro]
Pasa el control KVM y las señales de audio al ordenador que está conectado al
puerto especificado. La transmisión de la señal USB se mantiene en el puerto
que ya está activado.
[Scroll Lock] [Scroll Lock] [n]
[K] [S] [Enter]
Brings the KVM and audio focus to the computer attached to the
specified port. USB focus remain where it is.
[Scroll Lock] [Scroll Lock] [n]
[U] [S] [Enter]
Brings the USB hub and audio focus to the computer attached to the
specified port. The KVM focus remains where it is.
Hotkey Setting Mode
Invoking HSM
To invoke HSM do the following:
1. Press and hold down the
Num Lock
key
2. Press and release the
minus
key
3. Release the
Num Lock
key
HSM Summary Table
Key
Function
[H]
Toggles between the default and alternate HSM invocation keys.
[T]
Toggles between the default and alternate Port Switching keys.
[F2]
Enables Mac keyboard emulation.
[F3]
Enables Sun keyboard emulation
[F10]
Auto detects keyboard operating platform.
[F4]
Print the switch’s current settings via a text editor or word processor.
[F5]
Performs a reset on all USB devices.
[F6] [nn] [Enter]
Sets the keyboard language mapping.
Note:
nn is a two-digit number that represents the keyboard language
code (US English: 33; French: 08; Japanese: 15)
[B]
Enables/Disables the buzzer.
[X] [Enter]
Enables/Disables the Port Switching keys.
[R] [Enter]
Resets the hotkey settings to their default status.
[u][p][g][r][a][d][e][Enter]
Invokes Firmware Upgrade Mode.
[D]
Invokes Video DynaSync™, ATEN’s exclusive technology that eliminates
boot-up display problems and optimizes resolution when switching
between ports.
[S]
Toggles between the default and alternative pushbutton operation
settings.
[N]
Enables/Disables keyboard emulation.
[M]
Enables/Disables mouse emulation.
[W]
Enables/Disable mouse port-switching.
[F1]
Sets the Keyboard and mouse to SPC mode so that it can work under
special operating systems as a standard (104 key) keyboard and mouse.
[Arrêt défil] [Arrêt défil] [n] [K]
[S] [Entrée]
Transfère le contrôle KVM et audio à l’ordinateur connecté au port
indiqué. Le contrôle USB ne change pas de port.
[Arrêt défil] [Arrêt défil] [n] [U]
[S] [Entrée]
Transfère les contrôles USB et audio sur l'ordinateur connecté au port
spécifié. Le contrôle KVM ne change pas de port.
Mode de raccourcis clavier
Activation du mode de raccourcis clavier
Pour activer le mode de raccourcis clavier, procédez comme suit :
1. Appuyez sur la touche
Verr Num
et maintenez-la enfoncée
2. Appuyez brièvement sur la touche
moins
.
3. Relâchez la touche
Verr Num
Tableau récapitulatif du mode de raccourcis clavier
Touche
Fonction
[H]
Bascule entre les touches par défaut et les autres touches d'activation du
mode de raccourcis clavier.
[T]
Bascule entre les touches par défaut et les autres touches de commutation
de ports.
[F2]
Active l'émulation de clavier Macintosh.
[F3]
Active l'émulation de clavier Sun.
[F10]
Erkennt die verwendete Tastatur automatisch.
[F4]
Imprime les paramètres actuels du commutateur par le biais d’un éditeur
ou d’un traitement de texte.
[F5]
Réinitialise tous les périphériques USB.
[F6] [nn] [Entrée]
Permet de configurer la langue du clavier.
Remarque:
nn est un nombre à deux chiffres représentant le code langue
du clavier (Anglais US : 33 ; Français : 08 ; Japonais : 15)
[B]
Active/désactive le signal sonore.
[X] [Entrée]
Active ou désactive les touches de commutation de ports.
[R] [Entrée]
Rétablit les paramètres par défaut des raccourcis clavier.
[u][p][g][r][a][d][e][Entrée]
Active le mode de mise à jour du microprogramme.
[D]
Utilise la technologie Video DynaSync™ exclusive ATEN qui élimine les
problèmes d’affichage au démarrage et optimise la résolution au moment
des changements de port.
[S]
Bascule entre les paramètres d’utilisation des boutons par défaut et autres.
[N]
Active/désactive l'émulation de clavier.
[M]
Active/désactive l'émulation de la souris.
[W]
Active/désactive la commutation de port avec la souris.
[F1]
Paramètre le clavier et la souris pour qu’ils utilisent le mode SPC (Special
PC) afin de pouvoir fonctionner sous des systèmes d’exploitation spéciaux
comme une souris et un clavier standards (clavier de 104 touches).
[Rollen] [Rollen] [n]
[U] [S] [Enter]
Schaltet die USB- und Tonsignale auf den Computer um, der mit dem
angegebenen Port verbunden ist. Die KVM-Steuerung bleibt davon unberührt.
Hotkey-Einrichtung
Hotkey-Modus (HSM) aktivieren
Gehen Sie zur Aktivierung des HSM folgendermaßen vor:
1. Halten Sie die Taste
Num
gedrückt.
2. Drücken Sie die Taste
Minus
, und lassen Sie sie los.
3. Lassen Sie die Taste
Num
los.
Hotkey-Übersichtstabelle
Taste
Funktion
[H]
Schaltet zwischen den vordefinierten und den alternativen Hotkey-
Aktivierungstasten um.
[T]
Schaltet zwischen den vordefinierten und den alternativen Portumschalttasten
um.
[F2]
Aktiviert die Macintosh-Tastaturemulation.
[F3]
Aktiviert die Sun-Tastaturemulation.
[F10]
Détecte automatiquement la plateforme de fonctionnement du clavier.
[F4]
Druckt die aktuelle Konfiguration des Switch über einen Texteditor oder ein
Textverarbeitungsprogramm aus.
[F5]
Setzt alle USB-Geräte zurück.
[F6] [nn] [Enter]
Stellt das Tastaturlayout ein.
Hinweis:
Dabei stellt nn eine zweistellige Zahl dar, die für den Sprachcode der
Tastatur steht. (US-Englisch: 33; Französisch: 08; Japanisch: 15)
[B]
Aktiviert bzw. deaktiviert die Signaltöne.
[X] [Enter]
Aktiviert bzw. deaktiviert die Tasten zur Portumschaltung.
[R] [Enter]
Setzt die Hotkey-Einstellungen auf die Standardwerte zurück.
[u][p][g][r][a][d][e][Enter]
Aktiviert den Modus zur Firmwareaktualisierung.
[D]
Aktiviert Video DynaSync™, die exklusive Technologie von ATEN zum
Vermeiden von Anzeigeproblemen bei Neustart und zur Optimierung der
Auflösung bei der Portumschaltung.
[S]
Schaltet zwischen den vordefinierten und den alternativen
Drucktasterfunktionen um.
[N]
Aktiviert bzw. deaktiviert die Tastaturemulation.
[M]
Aktiviert bzw. deaktiviert die Mausemulation.
[W]
Aktiviert bzw. deaktiviert die Portumschaltung per Maus.
[F1]
Aktiviert eine Tastatur- und Maus-Kompatibilitätsart für spezielle PCs, sodass
sie unter besonderen Betriebsystemen als Standardtastatur (104 Tasten) und
-Maus arbeiten.
[Bloq Despl] [Bloq
Despl] [n] [U] [S]
[Intro]
Pasa la transmisión de la señal USB y la de audio al ordenador conectado
al puerto especificado. El control KVM se mantiene en el puerto que ya está
activado.
Modo de teclas de acceso directo
Activar el modo de teclas de acceso directo
Para activar el modo de teclas de acceso directo:
1. Mantenga pulsada la tecla
Bloq Num
.
2. Pulse la tecla
Meno
s y suéltela.
3. Suelte la tecla
Bloq Num
.
Resumen de las teclas de acceso directo
Tecla
Función
[H]
Alterna entre las teclas estándar o alternativa para invocar el modo de teclas de
acceso directo.
[T]
Alterna entre las teclas estándar o alternativa de conmutación de puertos.
[F2]
Activa la emulación de teclado Macintosh.
[F3]
Activa la emulación de teclado Sun.
[F10]
Detecta el tipo de teclado automáticamente.
[F4]
Imprime los ajustes actuales del conmutador mediante un editor o procesador
de textos.
[F5]
Efectúa un reseteo en todos les dispositivos USB.
[F6] [nn] [Intro]
Establece la disposición del idioma de teclado.
Nota:
(donde nn es un número de dos cifras que representa el código de idioma
del teclado). (Inglés americano: 33; francés: 08; japonés: 15)
[B]
Activa/desactiva las señales acústicas.
[X] [Intro]
Activa o desactiva las teclas de conmutación de puertos.
[R] [Intro]
Restablece los ajustes de las teclas de acceso directo a sus valores
predeterminados.
[u][p][g][r][a][d][e][Intro]
Activa el modo de actualización del firmware.
[D]
Activa Video DynaSync™, la tecnología exclusiva de ATEN que elimina los
problemas que pueden surgir con las pantallas al iniciar los equipos y que
optimiza la resolución a la hora de conmutar los puertos.
[S]
Alterna entre las funciones estándar o alternativas de los pulsadores.
[N]
Activa/desactiva la emulación de teclado.
[M]
Activa/desactiva la emulación del ratón.
[W]
Activa/desactiva la conmutación de puertos por medio del ratón.
[F1]
Establece el modo para sistemas operativos especiales del teclado y mouse,
simulando en este caso un teclado (de 104 teclas) y un mouse estándar.
Hardware Installation
B
The following contains information that relates to China:
Important Notice
Considering environmental protection, ATEN does not provide a fully
printed user manual for this product. If the information contained
in the Quick Start Guide is not enough for you to configure and
operate your product, please visit our website www.aten.com, and
download the full user manual.
Online Registration
http://eservice.aten.com
Technical Phone Support
International:
886-2-86926959
North America:
1-888-999-ATEN Ext: 4988
United Kingdom:
44-8-4481-58923
CS1784
A
Rear
CS1782
A
Rear
CS1784
A
Front
CS1782
A
Front
All information, documentation, and specifications contained in this media
are subject to change without prior notification by the manufacturer.
Please visit our website to find the most up to date version.
Package Contents
1 CS1782
A
/ CS1784
A
USB DVI Dual Link
KVMP™ Switch
2 Custom DVI-D KVM Cables sets (CS1782
A
)
4 Custom DVI-D KVM Cable Sets (CS1784
A
)
2 Custom 7.1 Channel Surround Sound Cable
Sets (CS1782
A
)
1 Power Adapter
1 User Instructions
www.aten.com
www.aten.com
www.aten.com
www.aten.com
Hardware Review
Hardware Installation
A
B
7
3
(CS1784
A
Front)
3
7
1 & 2
3
4
1
3
4
2
(CS1784
A
Rear)
6
2
8
7
5
6
4
1
USB DVI
KVM Cable Set
USB DVI
KVM Cable Set
1
2
8
7
4
6
6
5
1 & 2
3
4
1
3
4
2
7.1 Channel Surround
Sound Audio Cable Set
(CS1782
A
Rear)
4b
4a
4
4
4a
4b
2
1
3
4
1
3
4
2
2
3
4
1
1
3 4
2




















