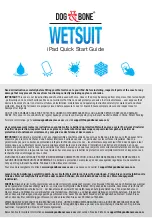Asus X00TD, User Manual
The Asus X00TD User Manual is now available for download, completely free of charge! This comprehensive manual provides all the necessary information to maximize your experience with the Asus X00TD. Visit our website to access this essential manual today and unlock the full potential of your Asus device.