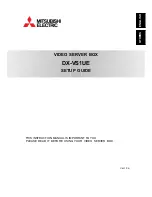Summary of Contents for TS300-E4
Page 1: ...TS300 E4 Intel Xeon 3000 Series LGA775 Pedestal 5U Server ...
Page 12: ...xii ...
Page 68: ...Chapter 2 Hardware setup 2 46 ...
Page 92: ...Chapter 4 Motherboard information 4 22 ...
Page 196: ...6 62 Chapter 6 RAID configuration ...
Page 224: ...Appendix Reference information A ...