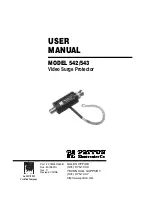Summary of Contents for PhysX P1
Page 1: ......
Page 2: ...Content English 1 Deutsch 18 Français 35 한국어 52 日本語 69 简体中文 86 繁體中文 102 ...
Page 3: ... ASUS PhysXTM Installation Guide English ...
Page 20: ...ASUS PhysXTM Installationshilfe 18 Deutsch ...
Page 37: ...ASUS PhysXTM Manuel d installation 35 Français ...
Page 54: ...ASUS PhysXTM 설치 가이드 52 한 국 어 ...
Page 71: ...ASUS PhysXTM インストールガイ ド 69 日本語 ...
Page 88: ...华硕 PhysXTM 安装指南 86 简体中文 ...
Page 104: ...華碩 PhysXTM 安裝指南 102 繁體中文 ...
Page 120: ......