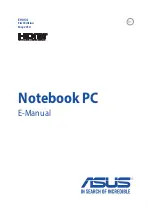Summary of Contents for GX500J
Page 1: ...Notebook PC E Manual First Edition May 2014 E9054 ...
Page 12: ...12 Notebook PC E Manual ...
Page 13: ...Notebook PC E Manual 13 Chapter 1 Hardware Setup ...
Page 21: ...Notebook PC E Manual 21 Chapter 2 Using your Notebook PC ...
Page 24: ...24 Notebook PC E Manual Lift to open the display panel Press the power button ...
Page 39: ...Notebook PC E Manual 39 Chapter 3 Working with Windows 8 1 ...
Page 69: ...Notebook PC E Manual 69 Chapter 4 Power On Self Test POST ...
Page 85: ...Notebook PC E Manual 85 Tips and FAQs ...
Page 92: ...92 Notebook PC E Manual ...
Page 93: ...Notebook PC E Manual 93 Appendices ...
Page 113: ...Notebook PC E Manual 113 German Greek Italian Portuguese Spanish Swedish ...
Page 117: ...Notebook PC E Manual 117 ...