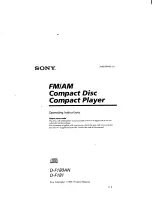Summary of Contents for E8492
Page 1: ...USER MANUAL E8492 ASUS Tablet ...
Page 10: ...ASUS Tablet E Manual 10 ...
Page 11: ...K00L 11 Chapter 1 Hardware Setup Chapter 1 Hardware Setup ...
Page 16: ...ASUS Tablet E Manual 16 ...
Page 17: ...K00L 17 Chapter 2 Using your ASUS Tablet Chapter 2 Using your ASUS Tablet ...
Page 26: ...ASUS Tablet E Manual 26 ...
Page 27: ...K00L 27 Chapter 3 Working with Android Chapter 3 Working with Android ...
Page 29: ...K00L 29 Android lock screen Lock icon Google Now launcher Time date and weather panel ...
Page 51: ...K00L 51 Chapter 4 Pre installed Apps Chapter 4 Pre installed Apps ...
Page 86: ...ASUS Tablet E Manual 86 ...
Page 87: ...K00L 87 Appendices Appendices ...
Page 96: ...support asus com ...