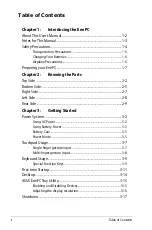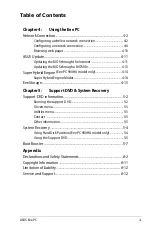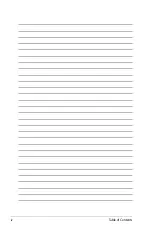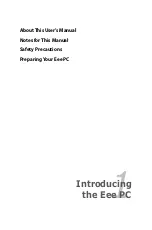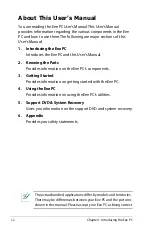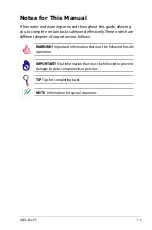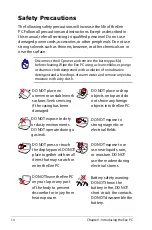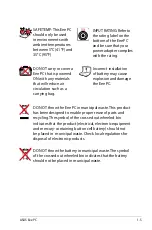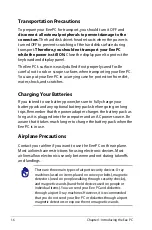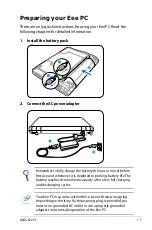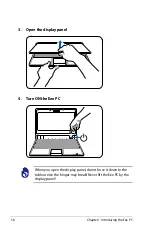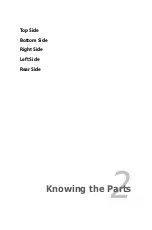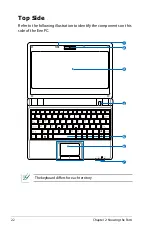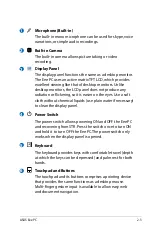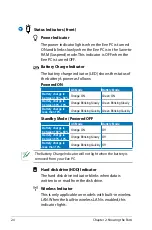Summary of Contents for 900HA - Eee PC - Atom 1.6 GHz
Page 4: ...iv Table of Contents ...
Page 13: ...Top Side Bottom Side Right Side Left Side Rear Side 2 Knowing the Parts ...
Page 22: ...2 10 Chapter 2 Knowing the Parts ...
Page 40: ...3 18 Chapter 3 Getting Started ...
Page 57: ...Support DVD System Recovery Boot Booster 5 Support DVD System Recovery ...