Reviews:
No comments
Related manuals for SURFboard SBX-AC1200P
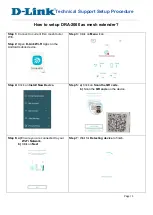
DRA-2060
Brand: D-Link Pages: 3

DAP-1520
Brand: D-Link Pages: 5

DAP-1330
Brand: D-Link Pages: 20
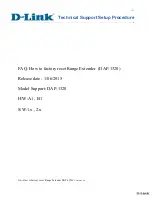
DAP-1320
Brand: D-Link Pages: 7
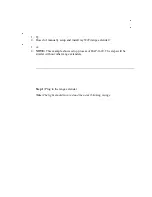
DAP-1620
Brand: D-Link Pages: 26
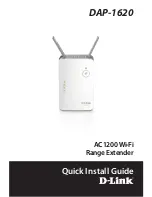
DAP-1620
Brand: D-Link Pages: 12

DAP-1320
Brand: D-Link Pages: 3

AirPlus G DWL-G710
Brand: D-Link Pages: 2

DAP-1530
Brand: D-Link Pages: 32
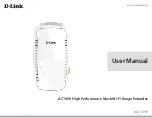
DAP-1950
Brand: D-Link Pages: 88
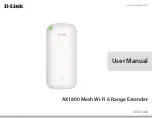
DAP-X1860
Brand: D-Link Pages: 90

100BASE-FX DISTANCE EXTENDER
Brand: 3Com Pages: 2

BLSTPYG1209B
Brand: Oster Pages: 32

DS-55400
Brand: Digitus Pages: 8

MSU440Z
Brand: Niles Pages: 2

FHBL-RAC1200BL
Brand: FRAM Pages: 29

HD120IR
Brand: Ebode Pages: 45

SAS2800
Brand: Abocom Pages: 2

















