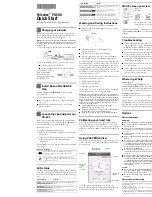ARCDIS-1XXA Series with TB-6029 AD Board User Manual
0
ARCDIS-1XXA Series
12.1”, 15”, 15.6”, 17”, 18.5”, 19”, and 21.5” Front Panel IP66 / IP69K(option)
Aluminum Die-casting Chassis Display with TB-6029 AD Board
User Manual
Release Date Revision
Dec. 2017
V1.4
®2017 Aplex Technology, Inc. All Rights Reserved. Published in Taiwan
Aplex Technology, Inc.
15F-1, No.186, Jian Yi Road, Zhonghe District, New Taipei City 235, Taiwan
Tel: 886-2-82262881 Fax: 886-2-82262883 URL: http://www.aplextec.com/zh/home.php