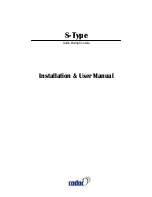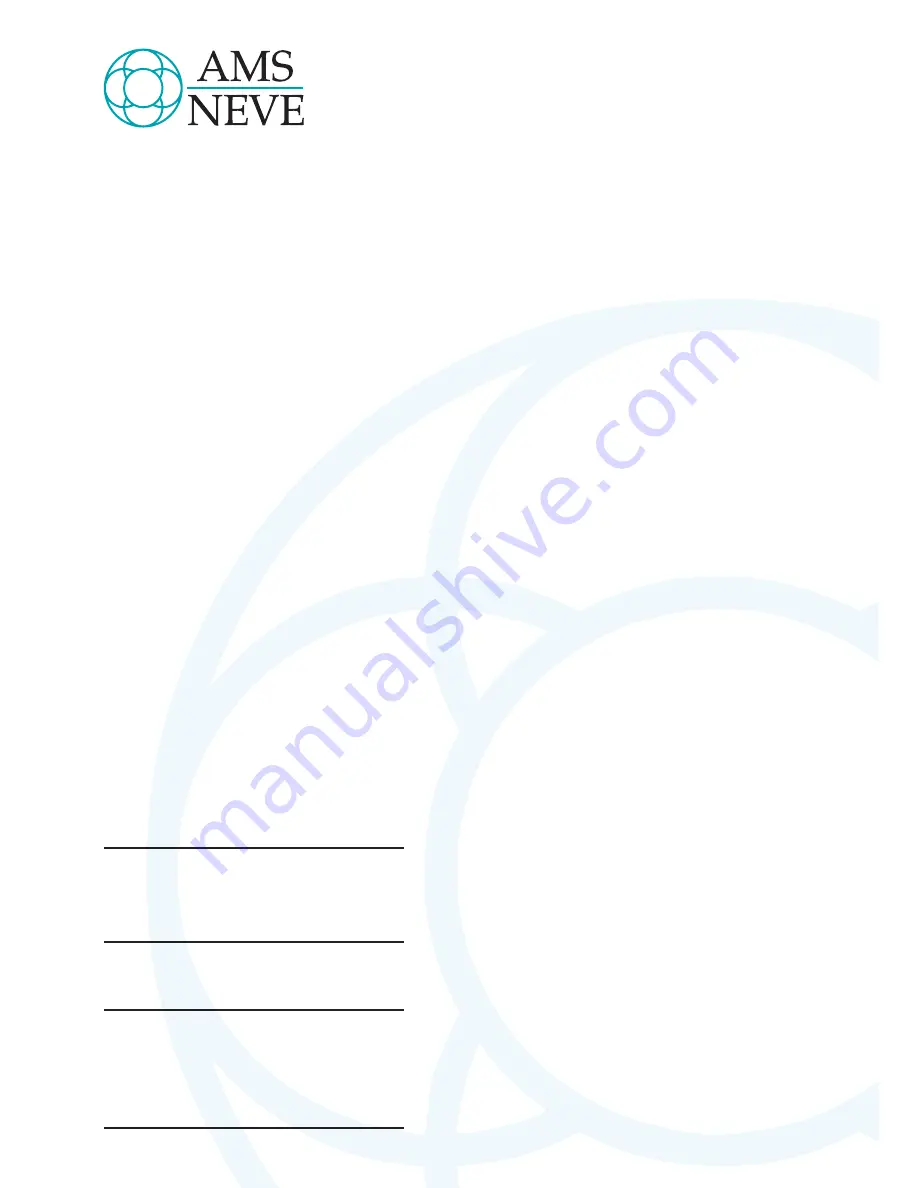
© 2003 AMS Neve plc own the copyright of all
information and drawings contained in this manual which
are not to be copied or reproduced by any means or
disclosed in part or whole to any third party without
written permission.
As part of our policy of continual product improvement,
we reserve the right to alter specifications without notice
but with due regard to all current legislation.
Disclaimer: The information in this manual has been
carefully checked and is believed to be accurate at the
time of publication. However, no responsibilty is taken by
us for inaccuracies, errors or omissions nor any liability
assumed for any loss or damage resulting either directly or
indirectly from use of the information contained within it.
AMS NEVE INC., NEW YORK
TEL: +1 (212) 965 1400 • FAX: +1 (212) 965 9306
AMS NEVE INC., HOLLYWOOD
TEL: +1 (818) 753 8789 • FAX: +1 (818) 623 4839
AMS NEVE PLC • BILLINGTON ROAD • BURNLEY
LANCS BB11 5UB • ENGLAND
TELEPHONE: +44 (0) 1282 457011 • FAX: +44 (0) 1282 417282
H E A D O F F I C E
TELEPHONE: +44 (0) 20 7916 2828 • FAX: +44 (0) 20 7916 2827
L O N D O N O F F I C E
N O R T H A M E R I C A N O F F I C E S
e-mail: [email protected]
http://www.ams-neve.com
User Manual
527-328
Issue 4
Logic MMC