Reviews:
No comments
Related manuals for Intellex DV16000

Securicam DCS-3415
Brand: D-Link Pages: 3

DCS-6115
Brand: D-Link Pages: 20

DCS-6004L? DCS-6005L
Brand: D-Link Pages: 12

DCS-935L
Brand: D-Link Pages: 7

DCS-6315
Brand: D-Link Pages: 26

DCS-931L Cloud Camera 1050
Brand: D-Link Pages: 40

DCS-8526LH
Brand: D-Link Pages: 45

720P
Brand: K&D Pages: 47

H2
Brand: Rae Pages: 4
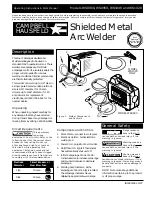
WS0900
Brand: Campbell Hausfeld Pages: 12

WG3000
Brand: Campbell Hausfeld Pages: 44

PIR
Brand: U-Prox Pages: 3

CCD-100
Brand: DAGE-MTI Pages: 16

OPUS
Brand: Jäger Direkt Pages: 5

Pivot
Brand: ZMODO Pages: 2

300QV-P-CM
Brand: Tamron Pages: 2

DCS-1100
Brand: D-Link Pages: 2

DCS-1130 - mydlink-enabled Wireless N Network...
Brand: D-Link Pages: 58

















