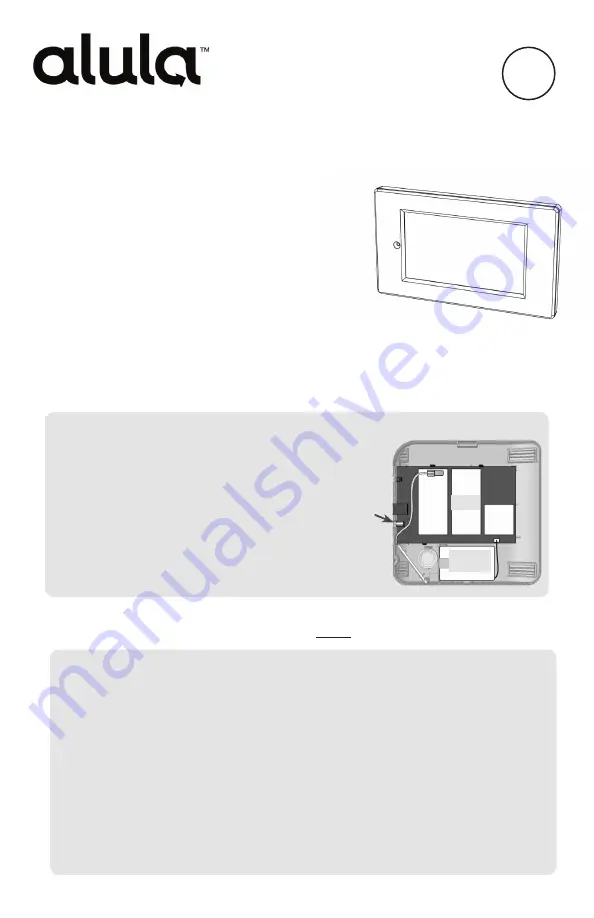
Connect Family
RE657WF Flat Mount Touchpad
IN
STALL
G
U I D E
I
The RE657WF Flat Mount Touchpad
i
s an intuitive interface for controlling
the security system. Designed to cover unsightly marks, the Flat Mount
Touchpad is well suited for takeover situations. It is AC powered and
communicates with the panel wirelessly.
Features
• Vibrant 7” Android™ tablet display
• Provides local control of security and automation
functionality
• Expanded footprint for covering marks left by
pre-existing keypads
• Encrypted, and BAT-Connect enabled, battery-backed
Wi-Fi™ connection
Installation Overview for
1. Confirm the panel
has a Wi-Fi DeviceLink card installed.
2. Choose a mounting location.
3. Identify your network
and verify signal strength before mounting it permanently.
1. Ensure the panel is powered.
2. Power the Touchpad by applying AC power.
3. Select the “Connect” option to see the available networks. If the “Connect” option is
not available, press “Setup” then “Factory Default”. The Touchpad can be connected
to either the Wi-Fi DeviceLink card or the home router for internet access. (Internet
access allows camera control and the ability to modify users.)
4. Once a network is determined, verify the signal strength. If the signal strength
displayed is less than 35, relocate the Touchpad or panel. If neither options
are available, install an RE621 Touchpad Range Extender.
Note:
If connecting to a home network router, the needs to be connected
to the same network via ethernet. The Touchpad cannot connect to the panel over an
unsecured or open network.
Installing the Wi-Fi DeviceLink Card
• Disconnect the panel’s AC power and backup
battery.
• Install the Wi-Fi DeviceLink card in
Slot 2
by
carefully aligning the nylon retention posts and
the 8-pin connector while pushing the card
firmly until all posts are fully seated.
• Reconnect the panel’s AC power and backup
battery.
• Verify the Wi-Fi card LEDs are on.
Slot 2
Backup
Battery
AC Power
Input












