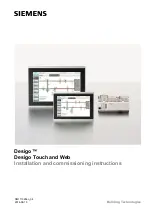Summary of Contents for PPC-120
Page 1: ...PPC 120 140 Pentium MMX processor based panel PC with 12 1 13 8 LCD flat panel display ...
Page 18: ...xviii ...
Page 28: ...10 PPC 120 140 User s Manual 1 4 Dimensions Figure1 3 Dimensions of the PPC 120 140 ...
Page 82: ...64 PPC 120 140 User s Manual ...
Page 115: ...9 Award BIOS Setup This chapter describes how to set BIOS configuration data C H A P T E R ...
Page 136: ...118 PPC 120 140 User s Manual ...
Page 143: ...Chapter 10 Touchscreen 125 a Add M6 behind monmouse in autoexec bat to add drag 16 END ...
Page 162: ...144 PPC 120 140 User s Manual ...
Page 163: ...C Full Disassembly Procedures A P P E N D I X ...
Page 165: ...Appendix C Full Disassembly Procedures 147 Figure C 1 Steps 1 4 Step 3 Step 1 Step 2 Step 4 ...
Page 170: ...152 PPC 120 140 User s Manual ...
Page 189: ...E Mounting Instructions Introduction Panel Mounting Desktop Stand Mounting A P P E N D I X ...